Using OCR
Working with scanned books and documents can be difficult since you often can’t interact with them in any direct way. This is where OCR  can be a real game changer. Short for optical character recognition, OCR allows you to search through your scanned or image-based PDF files in seconds, saving you precious time you could spend working on more important tasks.
can be a real game changer. Short for optical character recognition, OCR allows you to search through your scanned or image-based PDF files in seconds, saving you precious time you could spend working on more important tasks.
To take advantage of OCR, simply load your scan or image and PDF Extra will automatically prompt you to perform it on your file. Alternatively, you can also manually access the feature from the home menu by going to “More” → “Tools → “Recognize Text”.
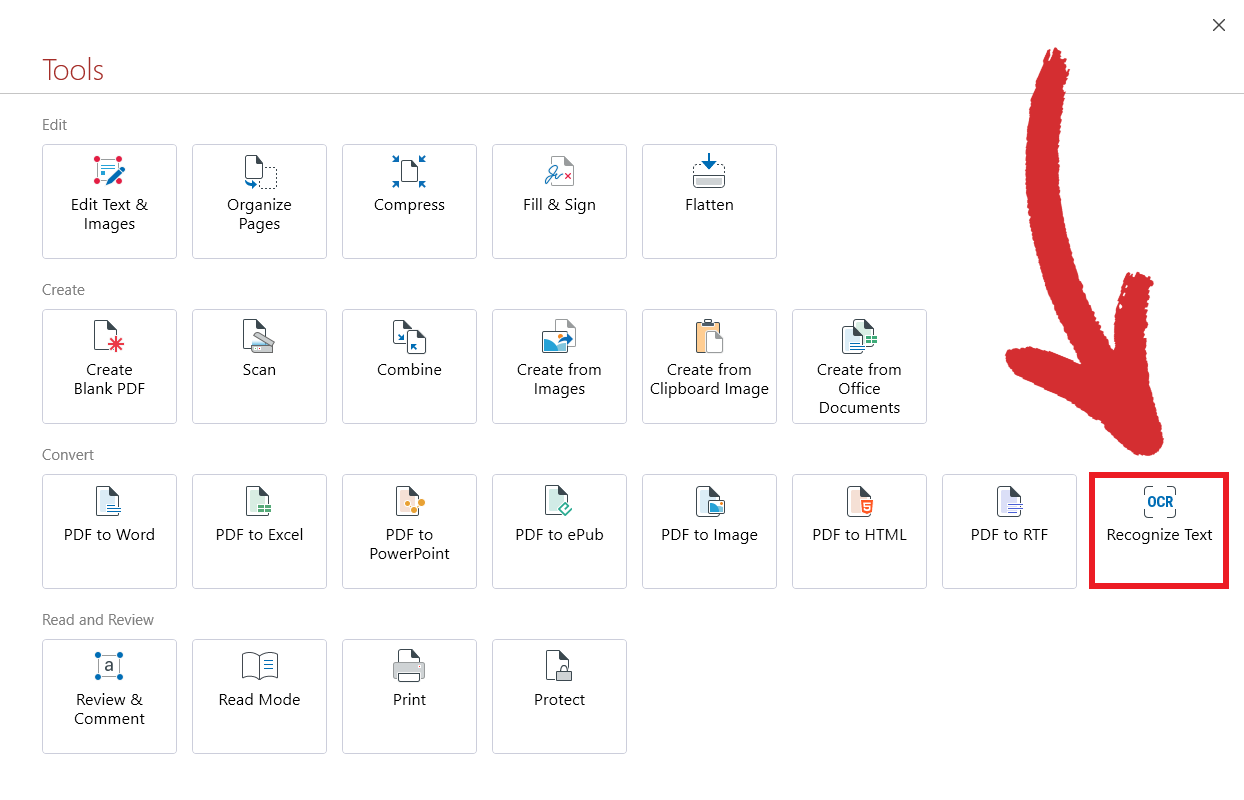
TIP: A third way to enable OCR is by accessing it through the “Home” tab once you’ve opened your file.
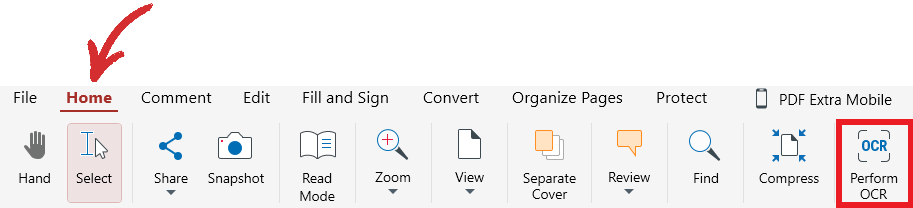
Whichever method you choose, you will then be taken to the “OCR Settings” screen, where you can choose:
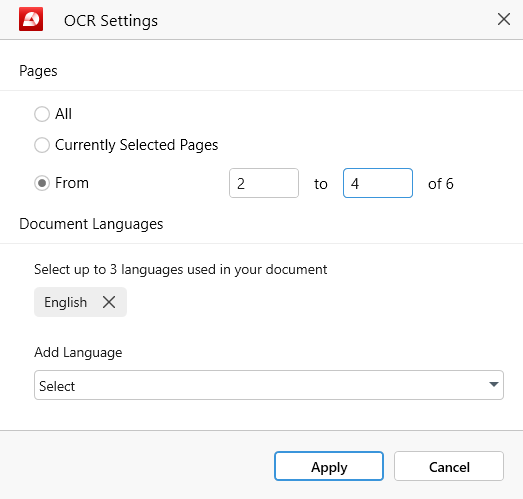
- Which pages you want to OCR. You can choose between currently selected pages, a custom page range, or all pages.
- How many languages your document contains. You can choose up to three languages that are present in your document in order to ensure the best results. For instance, if your file is mainly in English, but also has some references in French, you can pick French from the dropdown list of languages in addition to English.
Once you’re happy with your settings, simply click “Apply” and you’ll now be able to instantly search through previously static words and phrases! You can also use OCR to improve your PDF to Word and PDF to Excel conversions. Learn more about this functionality by following the corresponding links, and don’t forget to also stock up on a few OCR tips and tricks to get even more out of your conversions.