Creating PDFs from a scan
The “From Scanner” option is useful when you want to digitize paperwork for easier storing and sharing. Note, however, that this option would require you to have a functional scanner. If you don’t have a scanner, you can simply install PDF Extra for Android or iOS and use your phone’s camera to scan the documents you need.
In case you already have a scanner set up and ready to go, here is what you need to do to scan a document to PDF in Windows:
1. Go to “Create” → “From Scanner”, then find your scanner from the list of nearby devices by clicking on “Add Scanner”.
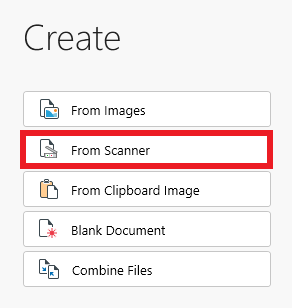
TIP: You can run quick scanner diagnostics and change other device properties by clicking on the “Scanner Properties” link just below the name of your device.
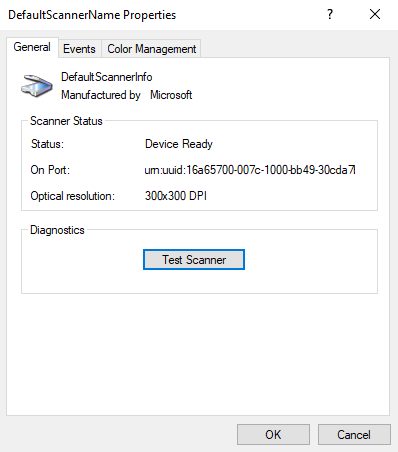
2. With the scanner set up and ready to go, click “Scan” to continue.
3. A final window will appear prompting you to choose the scanner’s DPI resolution, the appropriate picture type, and the brightness and contrast settings.
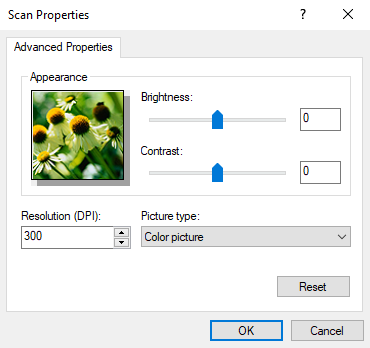
4. Click “OK” to start digitizing your documents.