Inserting pages
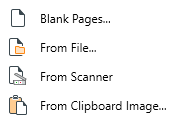
The “Insert Pages” feature is represented by the  icon. With PDF Extra, you can add PDF pages in a variety of ways:
icon. With PDF Extra, you can add PDF pages in a variety of ways:
- As a blank page
- As a scanned page
- As a page from another file
- As a clipboard image
Adding a blank page
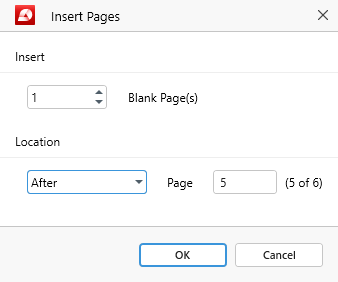
Selecting this option will open a dialog window where you can choose:
- How many pages to add to the document
- Where to add them in the document
For instance, you can place your new page before or after an existing one or make it the first or last page of your document.
Adding page from a file
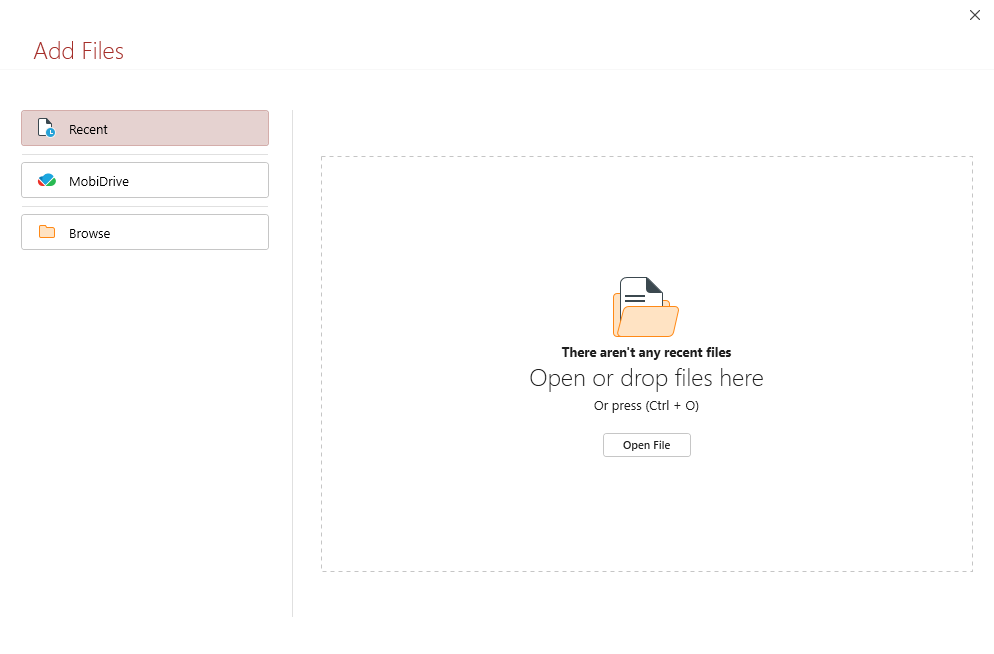
Selecting this option will open a dialog window asking you to choose a PDF that you want to import to your document. Once you load the PDF, you can choose where to add its contents: either before or after a specific page or at the start or end of your current PDF.
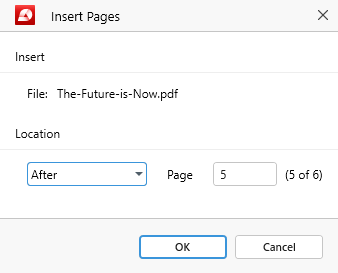
Adding a scanned page
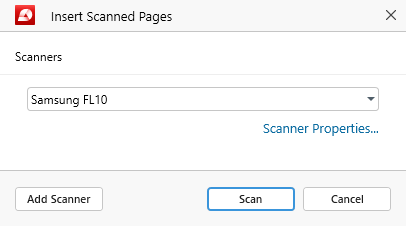
In order to make use of this functionality, you first need to connect a scanner to your Windows PC. With the scanner connected, select the device name from the dropdown menu and click “Scan”.
TIP: You can also configure additional device settings, such as color management settings or running a diagnostics test, from the “Scanner Properties…” link.
Upon clicking “Scan”, you will get another prompt where you have to choose where you want to place your scans:
- Before/after your currently viewed page
- Before/after a specific page
- At the start/end of your PDF
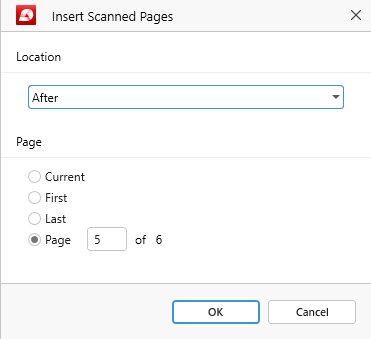
Adding page as a clipboard image
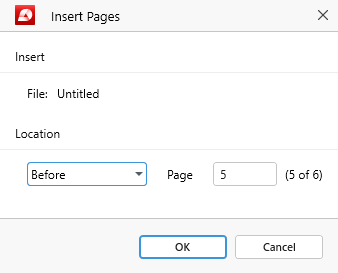
In order to use this feature, you must first take a snapshot of your screen by hitting “Print Screen” on your Windows keyboard. This will ensure that the “From Clipboard Image” functionality is no longer grayed out, allowing you to import your snapshots directly within your PDF file either before or after a specific page.