שימוש ב-OCR
העבודה עם ספרים ומסמכים סרוקים עלולה להיות קשה מכיוון שלעתים קרובות אתה יכול ’ לא לקיים איתם אינטראקציה בשום דרך ישירה.  יכול להיות מחליף משחק אמיתי. קיצור של זיהוי תווים אופטי , OCR מאפשר לך לחפש בקבצי PDF הסרוקים או מבוססי התמונות שלך תוך שניות, תוך חיסכון זמן יקר שאתה יכול להשקיע בעבודה על משימות חשובות יותר.
יכול להיות מחליף משחק אמיתי. קיצור של זיהוי תווים אופטי , OCR מאפשר לך לחפש בקבצי PDF הסרוקים או מבוססי התמונות שלך תוך שניות, תוך חיסכון זמן יקר שאתה יכול להשקיע בעבודה על משימות חשובות יותר.
כדי לנצל את היתרון של OCR, פשוט טען את הסריקה או התמונה שלך ו-PDF Extra ינחה אותך אוטומטית לבצע אותה בקובץ שלך. לחלופין, תוכל גם לגשת ידנית לתכונה מתפריט הבית על ידי מעבר אל “ עוד ” → “ כלים → “ זיהוי טקסט ” .
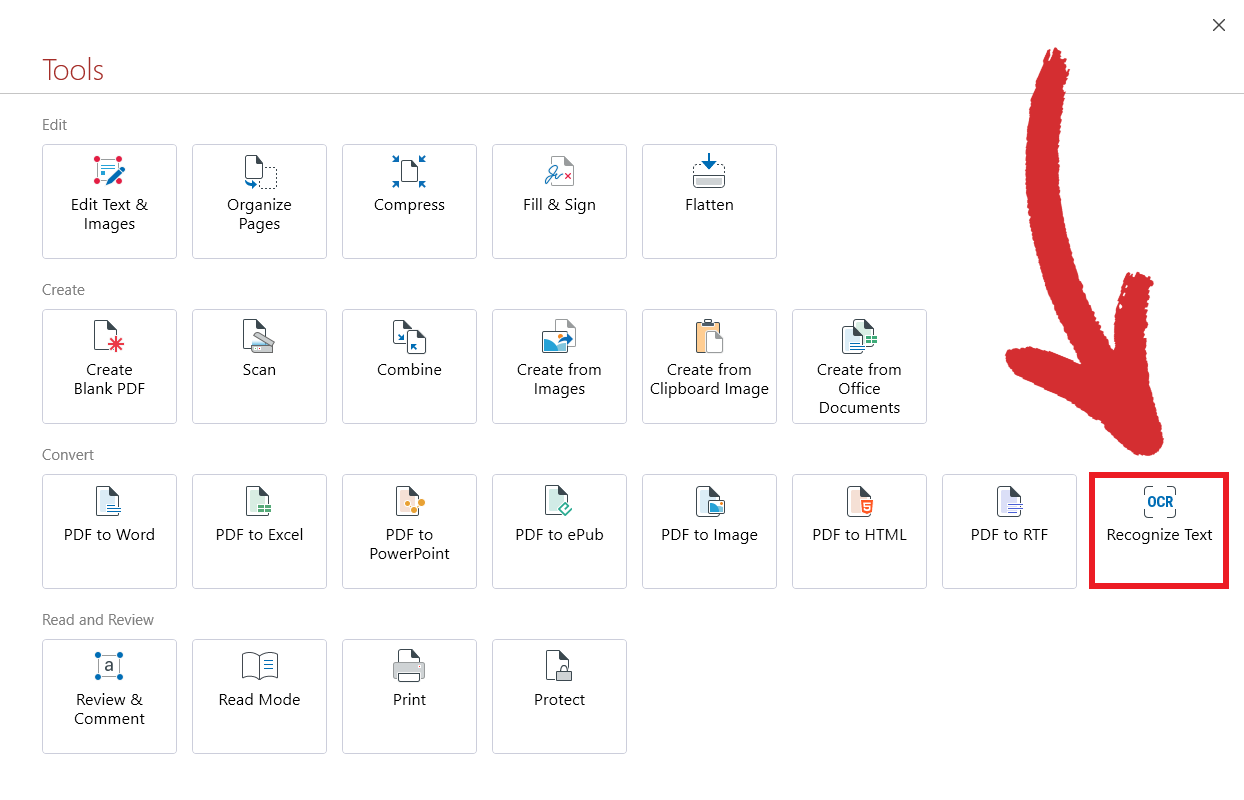
טיפ : דרך שלישית לאפשר OCR היא על ידי גישה אליו דרך “ דף הבית ” הכרטיסייה ברגע שאתה ’ פתחתי את הקובץ שלך.
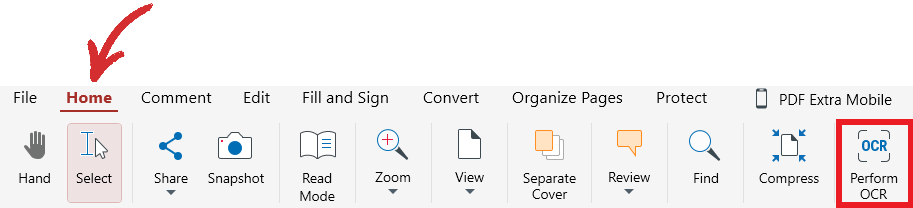
בכל שיטה שתבחרו, לאחר מכן תועברו אל “ הגדרות OCR ” מסך , שבו תוכל לבחור:
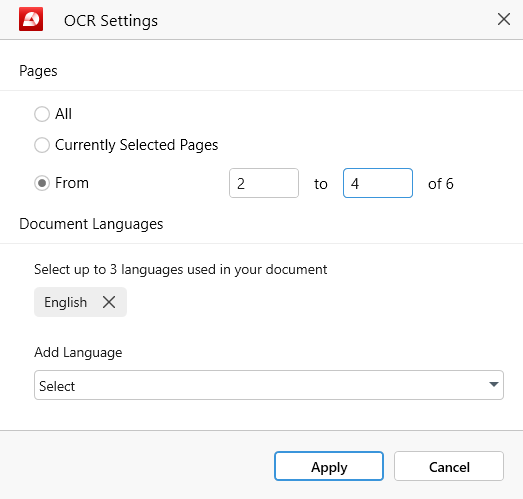
- אילו דפים אתה רוצה ל-OCR . אתה יכול לבחור בין הדפים שנבחרו כעת, טווח דפים מותאם אישית או כל הדפים.
- כמה שפות המסמך שלך מכיל . אתה יכול לבחור עד שלוש שפות הקיימות במסמך שלך על מנת להבטיח את התוצאות הטובות ביותר. לדוגמה, אם הקובץ שלך הוא בעיקר באנגלית, אבל יש גם כמה הפניות בצרפתית, אתה יכול לבחור צרפתית מהרשימה הנפתחת של שפות בנוסף לאנגלית.
ברגע שאתה ’ אם אתה מרוצה מההגדרות שלך, פשוט לחץ על “ החל ” ואתה ’ כעת אוכל לחפש באופן מיידי מילים וביטויים סטטיים בעבר! אתה יכול גם להשתמש ב-OCR כדי לשפר את PDF ל-Word ו- PDF ל-Excel המרות. למד עוד על פונקציונליות זו על ידי לחיצה על הקישורים המתאימים, ואל ’ אל תשכח להצטייד גם בכמה טיפים וטריקים OCR כדי להפיק עוד יותר מההמרות שלך.