استخدام التعرف الضوئي على الحروف
قد يكون العمل مع الكتب والمستندات الممسوحة ضوئيًا أمرًا صعبًا حيث يمكنك في كثير من الأحيان ’ لا تتفاعل معهم بأي طريقة مباشرة.  يمكن أن يكون تغييرًا حقيقيًا في قواعد اللعبة. اختصار لـ التعرف البصري على الأحرف ، يتيح لك OCR البحث في ملفات PDF الممسوحة ضوئيًا أو المستندة إلى الصور في ثوانٍ، مما يوفر يمكنك قضاء وقت ثمين في العمل على مهام أكثر أهمية.
يمكن أن يكون تغييرًا حقيقيًا في قواعد اللعبة. اختصار لـ التعرف البصري على الأحرف ، يتيح لك OCR البحث في ملفات PDF الممسوحة ضوئيًا أو المستندة إلى الصور في ثوانٍ، مما يوفر يمكنك قضاء وقت ثمين في العمل على مهام أكثر أهمية.
للاستفادة من تقنية التعرف الضوئي على الحروف، ما عليك سوى تحميل المسح الضوئي أو الصورة وسيطالبك PDF Extra تلقائيًا بتنفيذ ذلك على ملفك. وبدلاً من ذلك، يمكنك أيضًا الوصول يدويًا إلى الميزة من القائمة الرئيسية بالانتقال إلى “ المزيد ” → “ الأدوات → “ التعرف على النص ” .
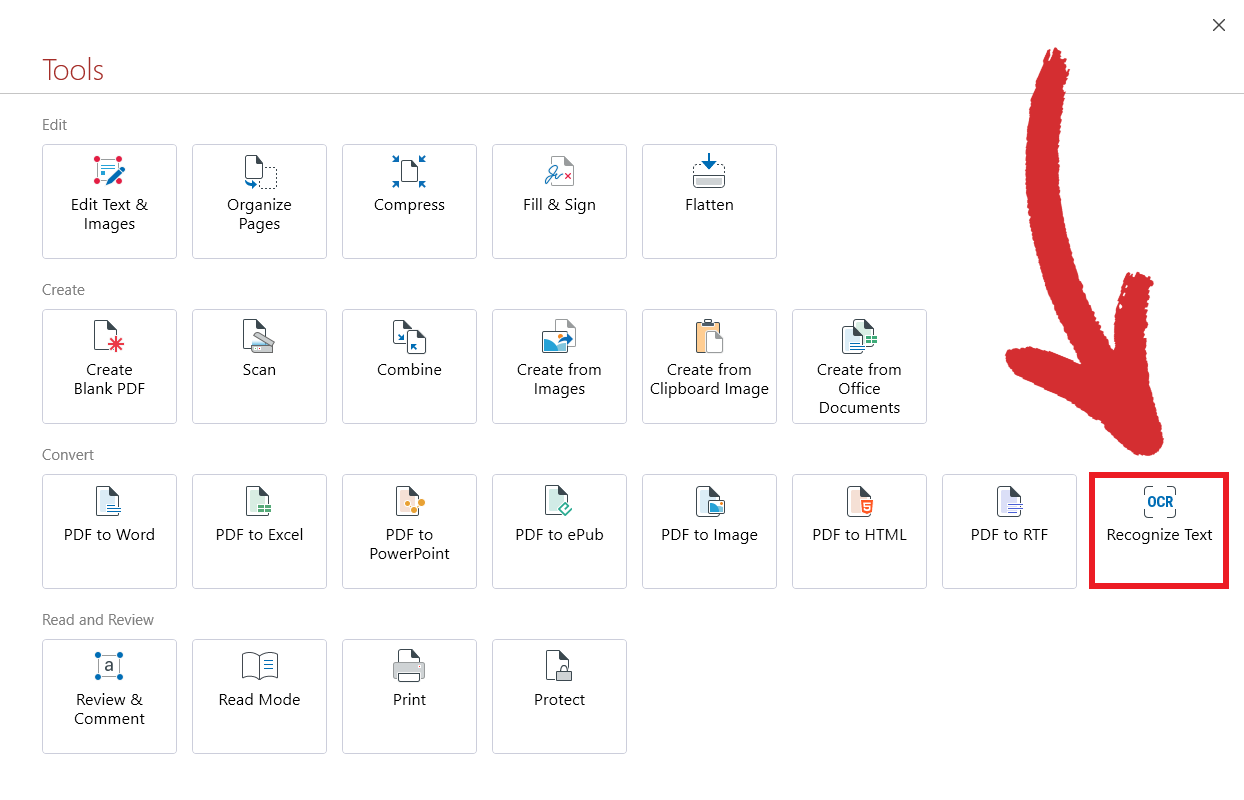
نصيحة : هناك طريقة ثالثة لتمكين التعرف الضوئي على الحروف وهي الوصول إليه من خلال “ الصفحة الرئيسية ” علامة التبويب بمجرد ’ لقد فتحت الملف الخاص بك.
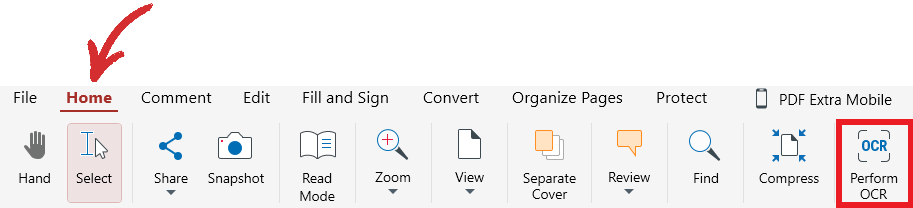
أيًا كانت الطريقة التي تختارها، فسيتم نقلك بعد ذلك إلى “ إعدادات التعرف الضوئي على الحروف ” ، حيث يمكنك اختيار:
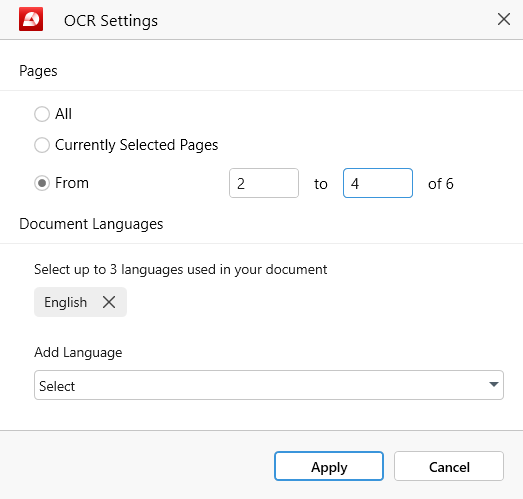
- ما هي الصفحات التي تريدها؟ إلى التعرف الضوئي على الحروف . يمكنك الاختيار بين الصفحات المحددة حاليًا أو نطاق الصفحات المخصصة أو جميع الصفحات.
- كم عدد اللغات التي يحتوي عليها مستندك . يمكنك اختيار ما يصل إلى ثلاث لغات موجودة في المستند الخاص بك لضمان أفضل النتائج. على سبيل المثال، إذا كان ملفك باللغة الإنجليزية بشكل أساسي، ولكنه يحتوي أيضًا على بعض المراجع باللغة الفرنسية، فيمكنك اختيار الفرنسية من القائمة المنسدلة للغات بالإضافة إلى اللغة الإنجليزية.
بمجرد ’ إذا كنت سعيدًا بإعداداتك، فما عليك سوى النقر فوق “ تطبيق ” وأنت ’ ستتمكن الآن من البحث الفوري في الكلمات والعبارات الثابتة سابقًا! يمكنك أيضًا استخدام تقنية التعرف الضوئي على الحروف (OCR) لتحسين من PDF إلى Word و تحويلات PDF إلى Excel . تعرف على المزيد حول هذه الوظيفة باتباع الروابط المقابلة ولا تفعل ’ لا تنس أيضًا تخزين بعض نصائح وحيل التعرف الضوئي على الحروف احصل على المزيد من تحويلاتك.