Commenting on PDF files
While reading a book, you might want to highlight an insightful paragraph or add a comment for later reference. Luckily, PDF Extra has all the commenting and markup tools you need to make your experience with PDFs seamless and enjoyable.
Accessing the “Comment” tab
You can find the commenting tools under PDF Extra’s “Comment” section.
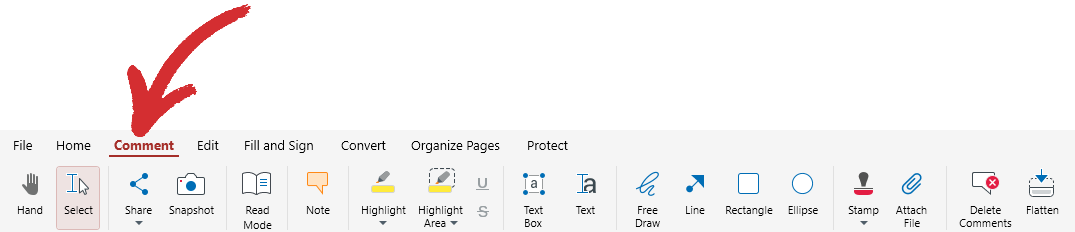
You can also access them from PDF Extra’s home menu by going to “More” → “Tools” → “Review & Comment”.
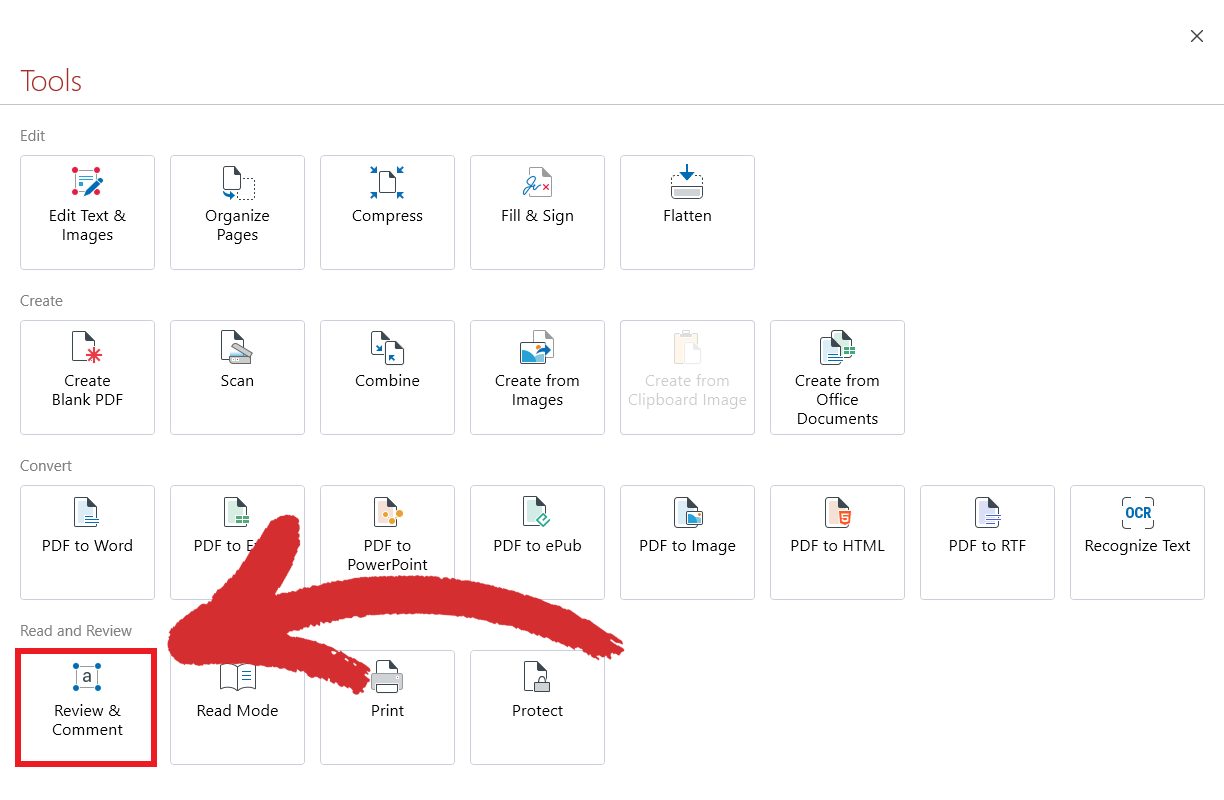
Using the commenting tools
The “Comment” tab provides you with all the tools you need to markup books or documents any way you want. Here is what’s currently available in PDF Extra:
 Note: add a sticky note to any part of your document. Once you’ve written down your information, click anywhere else within your file to save your comment.
Note: add a sticky note to any part of your document. Once you’ve written down your information, click anywhere else within your file to save your comment.
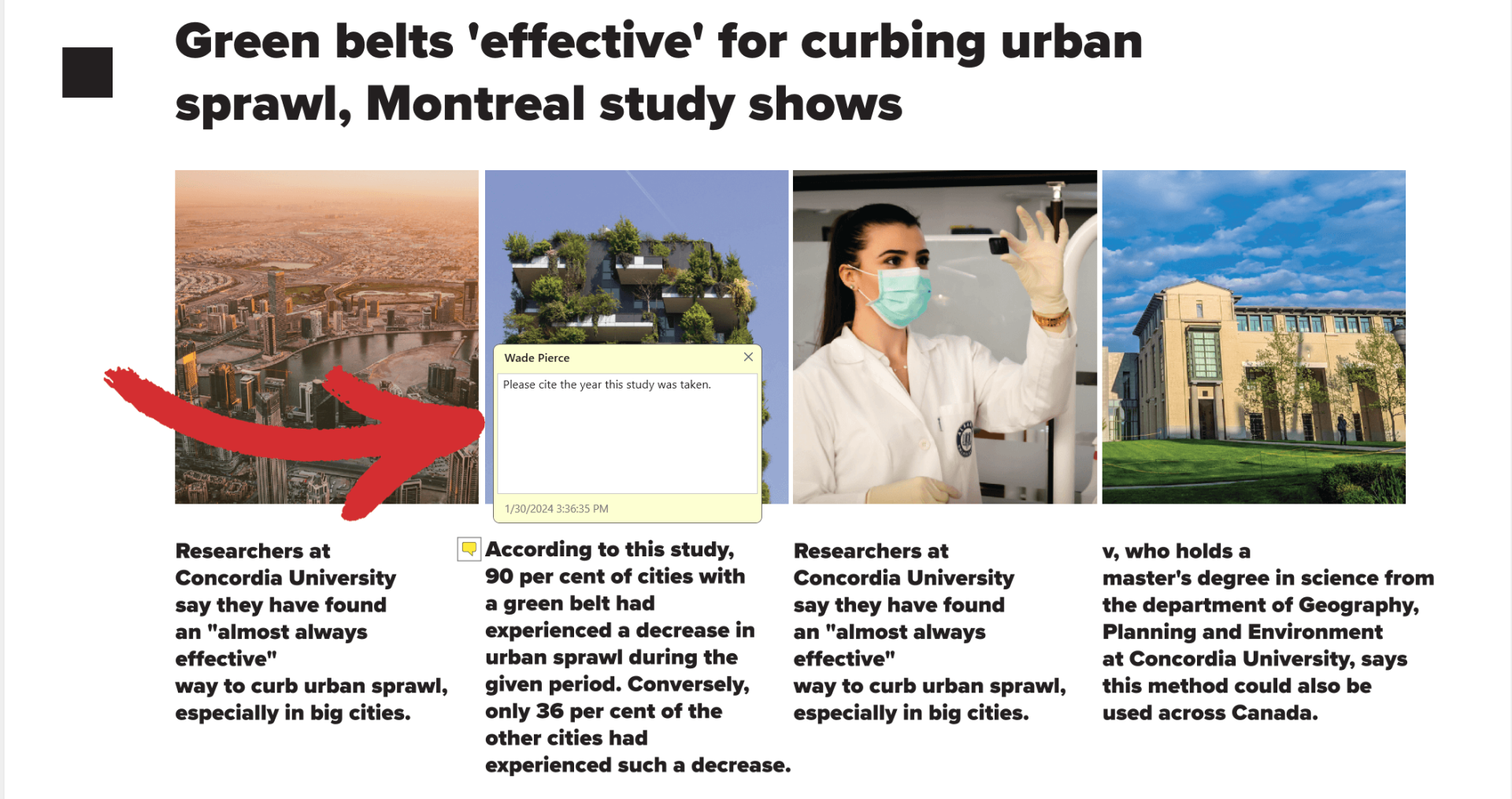
 Highlight: highlight your selected text in your chosen color. You can choose between 18 preset colors.
Highlight: highlight your selected text in your chosen color. You can choose between 18 preset colors.
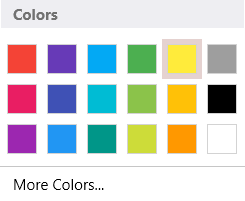
TIP: You can also dial in a custom color by clicking on “More Colors”, which will reveal advanced options.
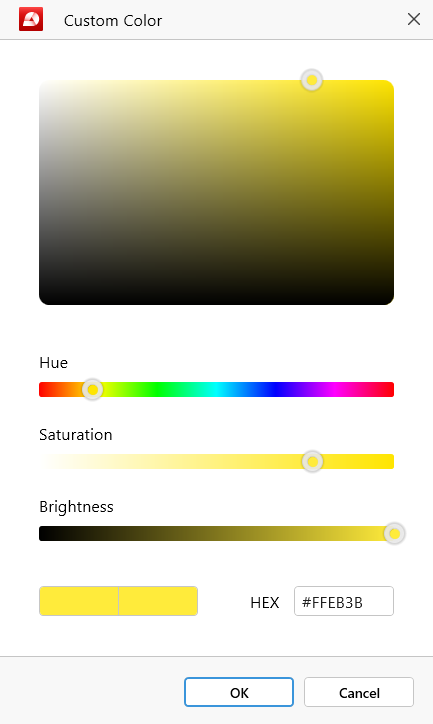
 Highlight Area: drag a rectangle around your chosen area to color it as you desire.
Highlight Area: drag a rectangle around your chosen area to color it as you desire.
 Underline/Strikethrough: strikethrough or underline currently selected text.
Underline/Strikethrough: strikethrough or underline currently selected text.
 Text Box: drag a rectangle around the area where you want to place your custom text, then simply start typing within the text box.
Text Box: drag a rectangle around the area where you want to place your custom text, then simply start typing within the text box.
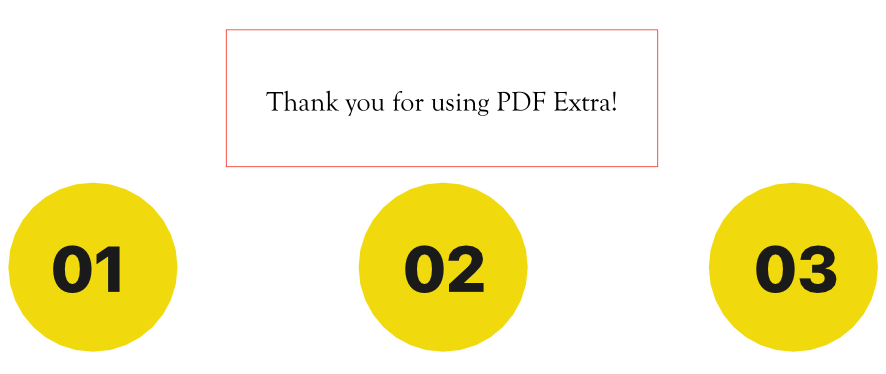
 Text: insert custom text on top of currently existing text.
Text: insert custom text on top of currently existing text.
 Free Draw: draw anything anywhere within your PDF.
Free Draw: draw anything anywhere within your PDF.
 Line: quickly insert a line of custom length.
Line: quickly insert a line of custom length.
 Rectangle: quickly insert a resizable rectangle.
Rectangle: quickly insert a resizable rectangle.
 Ellipse: quickly insert a resizable ellipse.
Ellipse: quickly insert a resizable ellipse.
 Stamp: add premade stamps when reviewing documents to designate their current status. Choose between “Approved”, “Not Approved”, “Draft”, “Final”, “Completed”, “Confidential”, “For Public Release”, “Not For Public Release”, “For Comment”, and “Void”.
Stamp: add premade stamps when reviewing documents to designate their current status. Choose between “Approved”, “Not Approved”, “Draft”, “Final”, “Completed”, “Confidential”, “For Public Release”, “Not For Public Release”, “For Comment”, and “Void”.
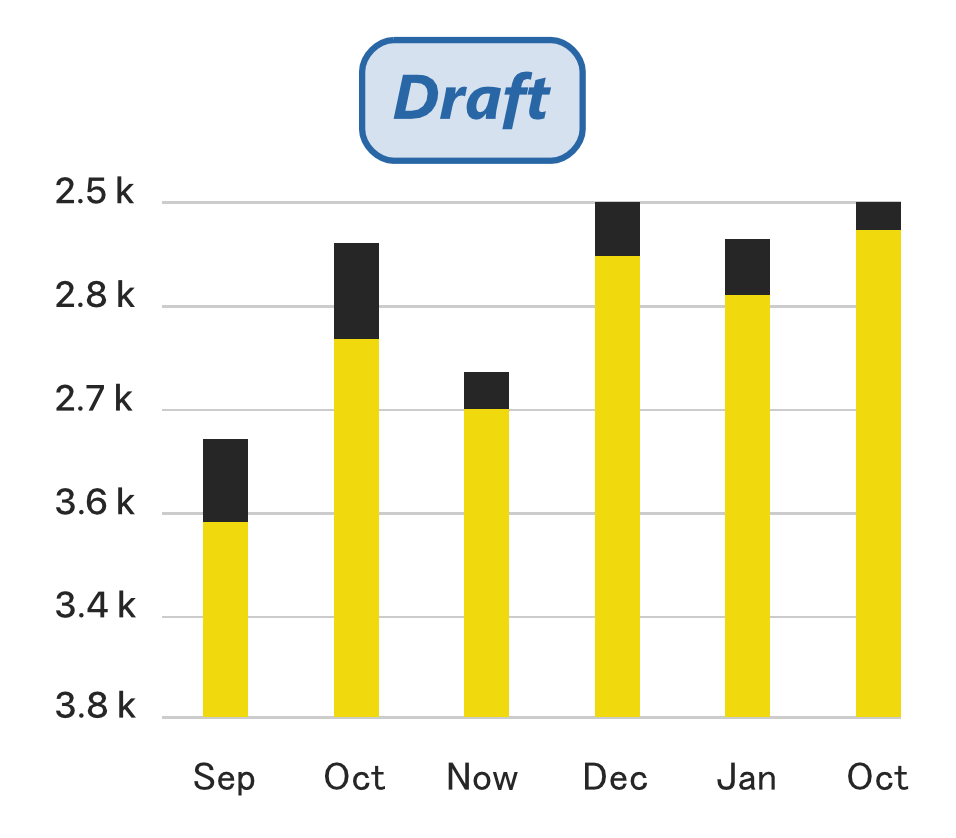
 Attach File: attach any supporting file to your existing PDF, including another PDF. You can find the dedicated “Attachments” side panel in the upper left section of your screen.
Attach File: attach any supporting file to your existing PDF, including another PDF. You can find the dedicated “Attachments” side panel in the upper left section of your screen.
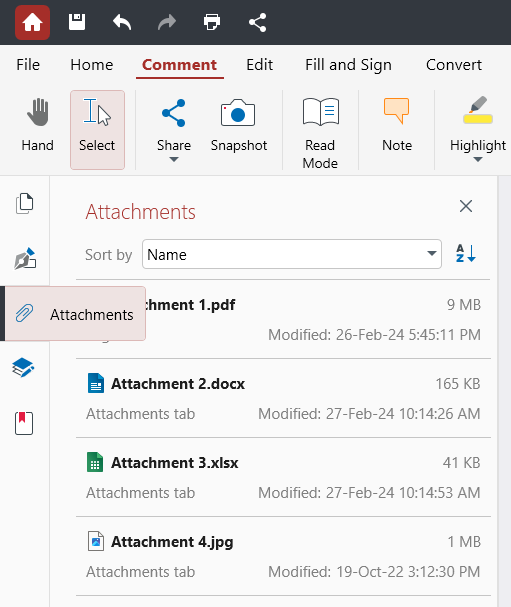
TIP: For your convenience, you can sort your file attachments in several ways: by name, file size, file description, date they were last modified, and their location within your document.
 Delete Comments: click this if you want to delete ALL your comments and markups in one go. Note that this will delete markups left by other authors as well, not just your own.
Delete Comments: click this if you want to delete ALL your comments and markups in one go. Note that this will delete markups left by other authors as well, not just your own.
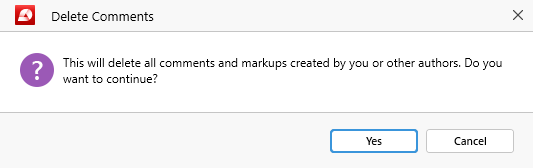
 Flatten: make your forms and comments uneditable by turning them into a permanent part of your document. To prevent accidental overwrites, PDF Extra will automatically create a flattened version of your file for you.
Flatten: make your forms and comments uneditable by turning them into a permanent part of your document. To prevent accidental overwrites, PDF Extra will automatically create a flattened version of your file for you.
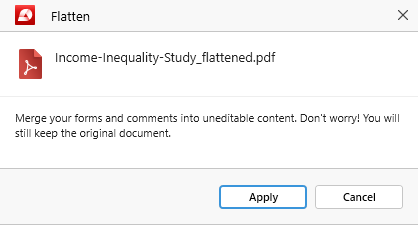
Accessing the comments side panel
On the sidebar to your right, you will find the comments panel, which will keep track of all your comments and markups in a given document.
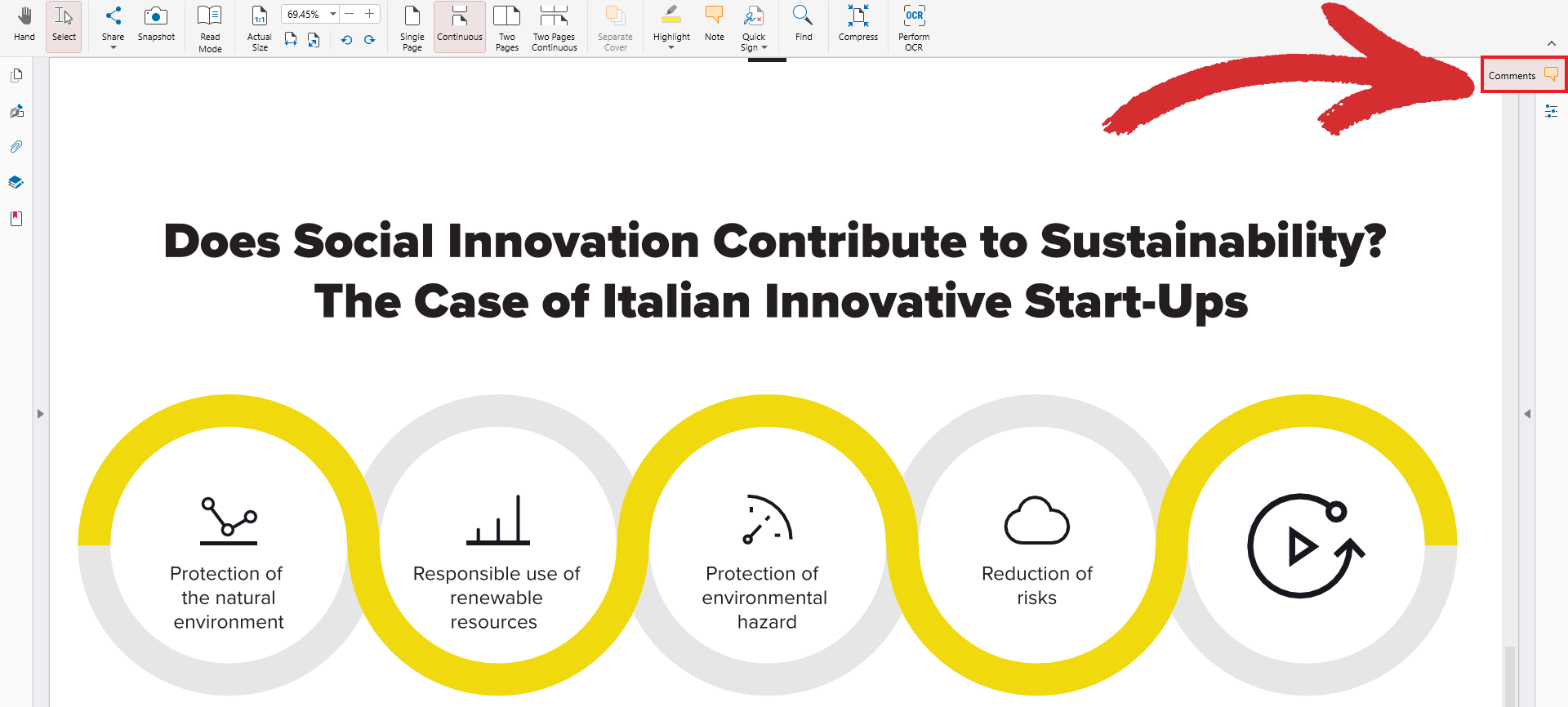
Your markups will be arranged chronologically and can include anything from simple comments and highlights to stamps, objects, and file attachments. Clicking on any of the markup items in the comments panel will instantly take you to the relevant document page where you’ve left that markup.
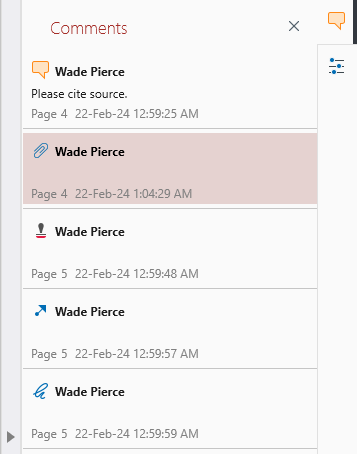
In the panel, you can easily cut, copy, and paste markups. You can also remove a comment or a markup by right-clicking it and choosing “Delete” from the list of available options. To remove all comments and markups, however, we suggest using the “Delete Comments” functionality instead since it will save you the trouble of deleting each markup manually.