Använda OCR
Att arbeta med skannade böcker och dokument kan vara svårt eftersom du ofta inte kan’interagera med dem på något direkt sätt. Det är här OCR  kan vara till stor hjälp. OCR står för optical character recognition och innebär att du kan söka igenom dina skannade eller bildbaserade PDF-filer på några sekunder, vilket sparar dyrbar tid som du kan lägga på viktigare uppgifter.
kan vara till stor hjälp. OCR står för optical character recognition och innebär att du kan söka igenom dina skannade eller bildbaserade PDF-filer på några sekunder, vilket sparar dyrbar tid som du kan lägga på viktigare uppgifter.
För att dra nytta av OCR behöver du bara ladda in din skanning eller bild så kommer PDF Extra automatiskt att uppmana dig att utföra det på din fil. Alternativt kan du också manuellt komma åt funktionen från startmenyn genom att gå till “ Mer” → “ Verktyg → “ Känn igen text” .
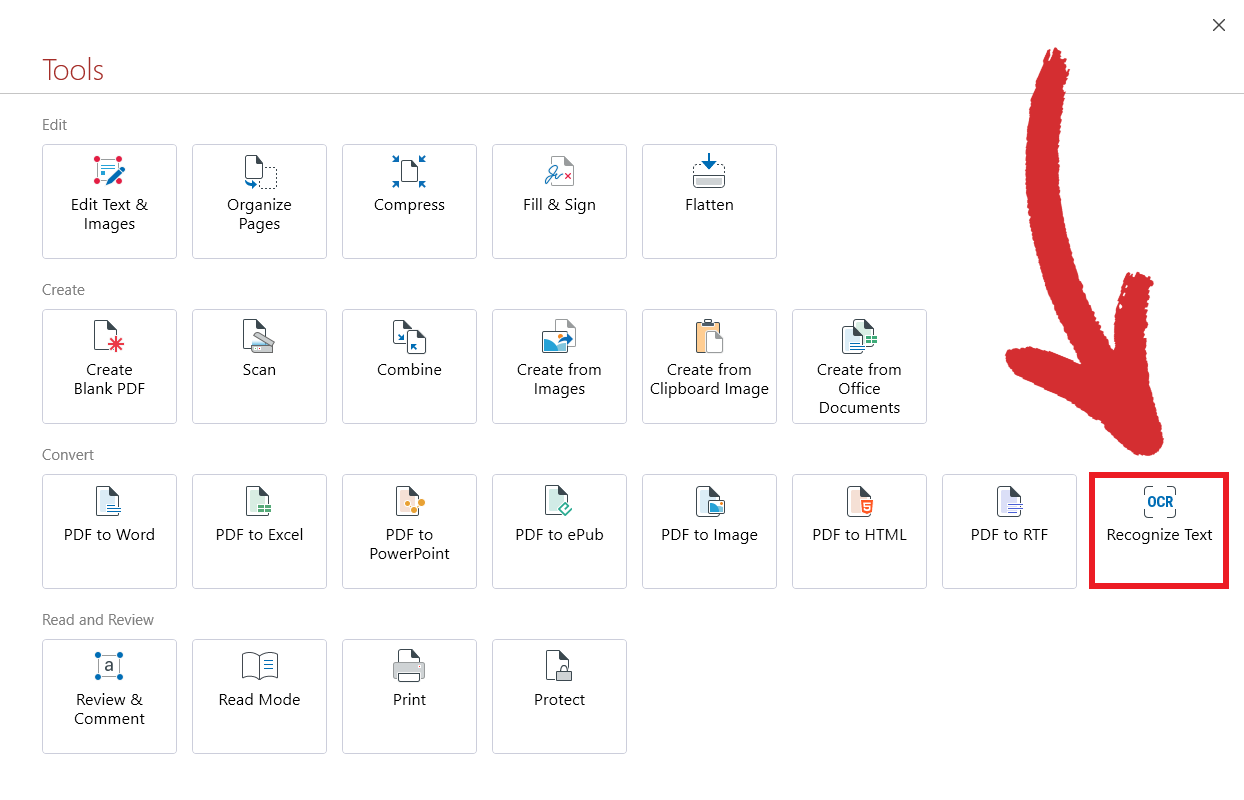
TIP: Ett tredje sätt att aktivera OCR är att komma åt den via “ Hem” fliken när du’har öppnat din fil.
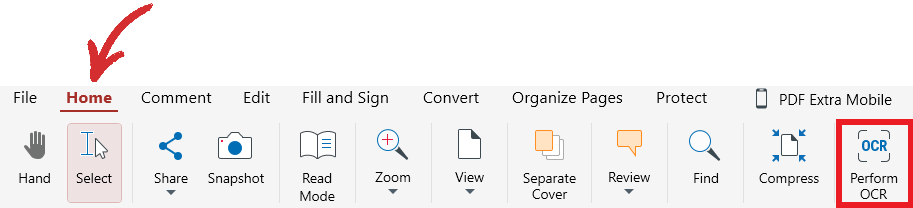
Oavsett vilken metod du väljer kommer du till skärmen “ OCR Settings” , där du kan välja:
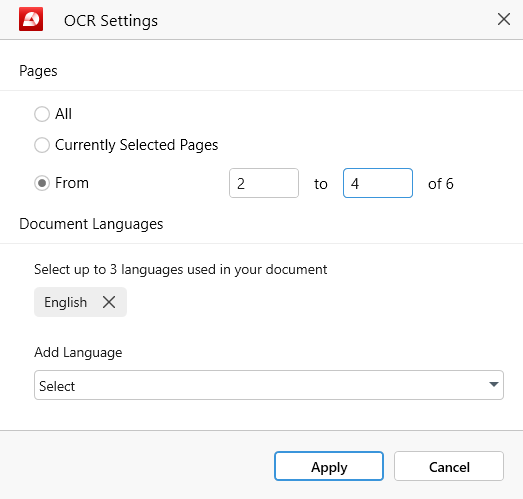
- Vilka sidor du vill OCR. Du kan välja mellan aktuella sidor, ett anpassat sidintervall eller alla sidor.
- Hur många språk dokumentet innehåller. Du kan välja upp till tre språk som finns i ditt dokument för att säkerställa bästa resultat. Om din fil t.ex. huvudsakligen är på engelska, men även har några referenser på franska, kan du välja franska från rullgardinslistan över språk utöver engelska.
När du är’nöjd med dina inställningar klickar du bara på “ ” Apply’ och du kan nu omedelbart söka igenom tidigare statiska ord och fraser! Du kan också använda OCR för att förbättra konverteringen från PDF till Word och PDF till Excel. Läs mer om denna funktion genom att följa länkarna, och glöm inte’att också skaffa dig några OCR-tips och tricks för att få ut ännu mer av dina konverteringar.