’OCR を使う
スキャンした本や文書を扱うのは難しいかもしれない。そこで、OCR が真のゲームチェンジャーとなり得ます。Optical Character Recognition の略で、OCRを使用すると、スキャンしたPDFファイルや画像ベースのPDFファイルを数秒で検索できるため、より重要な作業に費やせる貴重な時間を節約することができます。
が真のゲームチェンジャーとなり得ます。Optical Character Recognition の略で、OCRを使用すると、スキャンしたPDFファイルや画像ベースのPDFファイルを数秒で検索できるため、より重要な作業に費やせる貴重な時間を節約することができます。
OCRを利用するには、スキャンまたは画像を読み込むだけで、PDF Extraが自動的にファイルに対してOCRを実行するように指示します。また、ホームメニューから手動でこの機能にアクセスすることもできます。“ 「その他」” → “ 「ツール」→ “ 「テキストを認識」” .
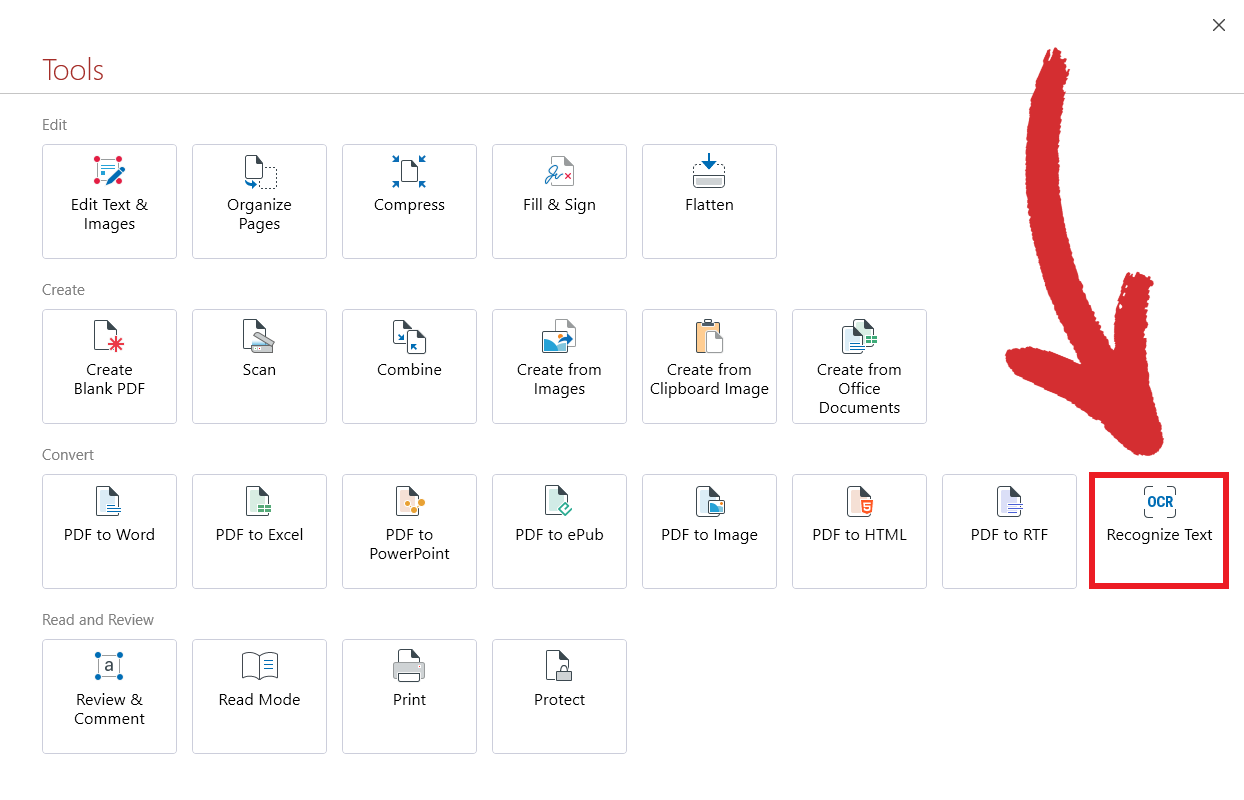
ヒント: OCRを有効にする3つ目の方法は、“ 「ホーム」” タブを開き、’ファイルを開いた後にアクセスする方法です。
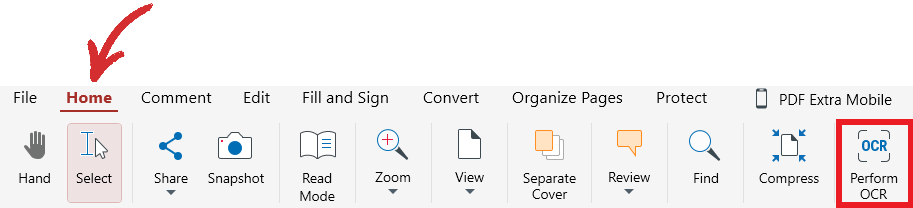
どの方法を選択しても、“ OCR設定” 画面が表示され、そこで以下を選択できます:
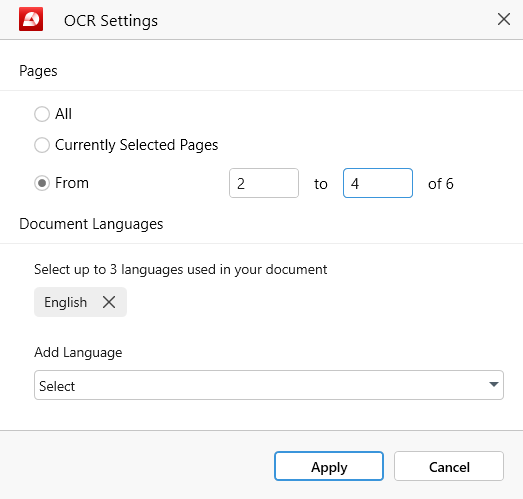
- OCRしたいページ 。
- ドキュメントに含まれる言語の数.最良の結果を得るために、ドキュメントに含まれる言語を 3 つまで選択できます。たとえば、ファイルが主に英語で書かれているが、フランス語の参照もある場合、英語に加えてフランス語も言語のドロップダウンリストから選択できます。
’ 設定に満足したら、“ 適用” をクリックするだけで、’以前は静的だった単語やフレーズを即座に検索できるようになります!また、OCR を使用して、PDF to Word およびPDF to Excel 変換を改善することもできます。’この機能の詳細については、対応するリンクを参照してください。また、OCR のヒントとコツ をいくつかストックして、変換をさらに活用することもお忘れなく。