Editing texts in a PDF
You can access even more advanced PDF text editing features in the “Editing Tools” panel. Here is how you can access the toolbar within PDF Extra.
1. From the “Home” screen, click “Edit Text & Images” and select where the file is located.
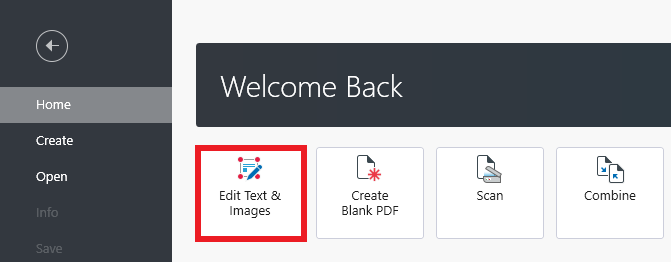
TIP: You can also start editing an already opened document by clicking “Edit” in the top ribbon.
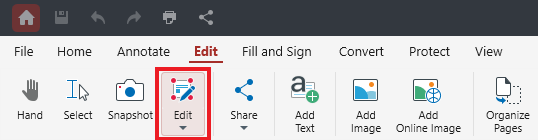
2. An “Editing Tools” panel will appear on your right, which will enable you to manipulate your content in a number of ways.
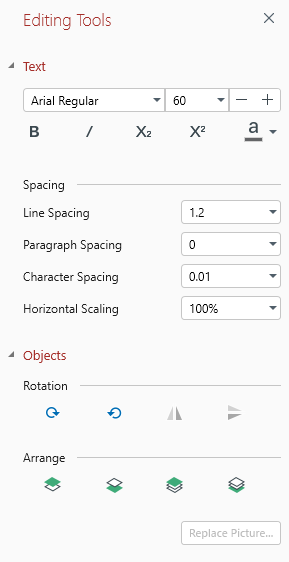
3. Highlight any text within your document to change its font, size, spacing options, and more.
Now that you’ve accessed the “Editing Tools” panel, let’s examine what each function does.
Text menu
Here, you will find the most commonly used tools to edit texts in a PDF.
- Fonts and text size

This allows you to swap out fonts (Arial, Calibri, etc.) and the text size of any preselected content. If no particular font is chosen, PDF Extra will adhere to the fonts that have already been used within the document for a more consistent and pleasant PDF reading experience.
- Text formatting

With PDF Extra, you can easily bold, italicize, subscript, superscript, or color any text within your PDF.
- Spacing
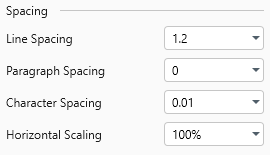
This is where you want to be when you want to fix inconsistent spacing throughout the document. Depending on your needs, you can set up custom line spacing, paragraph spacing, character spacing, and horizontal scaling, which allows you to expand or condense text.
Objects menu
Here, you will find a variety of tools used to achieve visual separation within your document. These tools are separated into two subcategories: “Rotation” and “Arrange”.
- Rotation: rotate both texts and PDF images ↻ clockwise or ↺ counterclockwise. You can also instantly flip images horizontally or vertically.
- Arrange: choose how to organize PDF objects. You can bring any object in front of all others with “Bring to Front” and send it behind all other elements with “Send to Back”. You can also do this on a layer-by-layer basis with either “Bring Forward” or “Send Backward” for a more gradual change.