Използване на OCR
Работата със сканирани книги и документи може да бъде трудна, тъй като често не можете’да взаимодействате с тях по никакъв пряк начин. Именно тук OCR  може да бъде истинска промяна в играта. Съкращението от optical character recognition, OCR ви позволява да търсите във вашите сканирани или базирани на изображения PDF файлове за секунди, спестявайки ви ценно време, което можете да прекарате в работа по по-важни задачи.
може да бъде истинска промяна в играта. Съкращението от optical character recognition, OCR ви позволява да търсите във вашите сканирани или базирани на изображения PDF файлове за секунди, спестявайки ви ценно време, което можете да прекарате в работа по по-важни задачи.
За да се възползвате от OCR, просто заредете вашето сканирано изображение или снимка и PDF Extra автоматично ще ви предложи да го извършите върху файла. Освен това можете да получите ръчен достъп до функцията от началното меню, като отидете на “ More” → “ Tools → “ Recognize Text” .
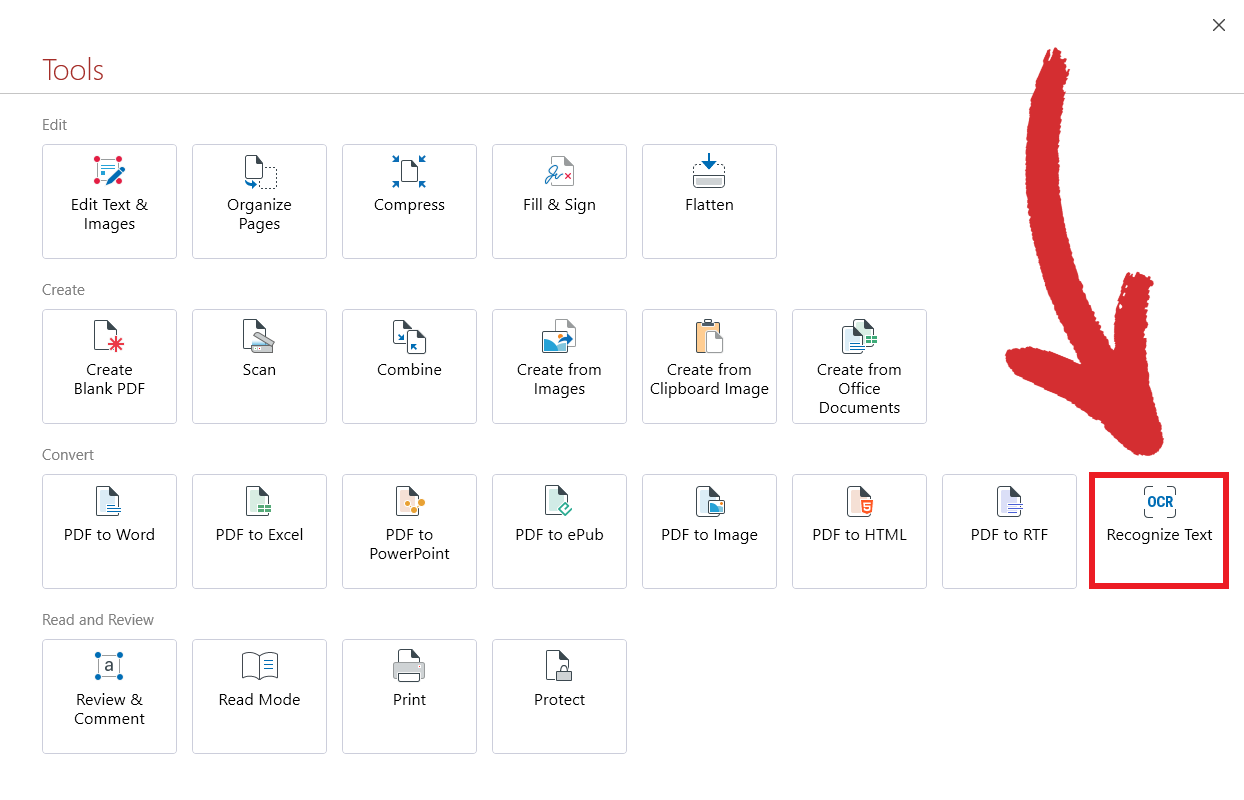
TIP: Третият начин да активирате OCR е като получите достъп до него чрез раздела “ Home” , след като’сте отворили файла си.
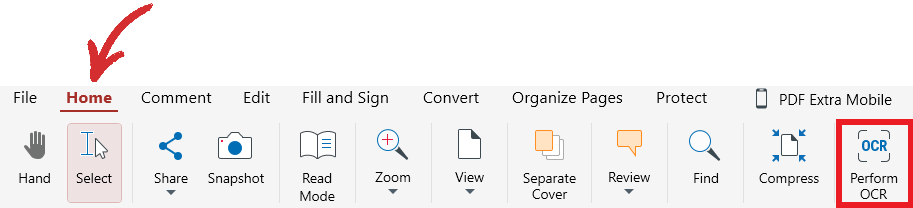
Който и метод да изберете, след това ще бъдете отведени до екрана “ OCR Settings” , където можете да изберете:
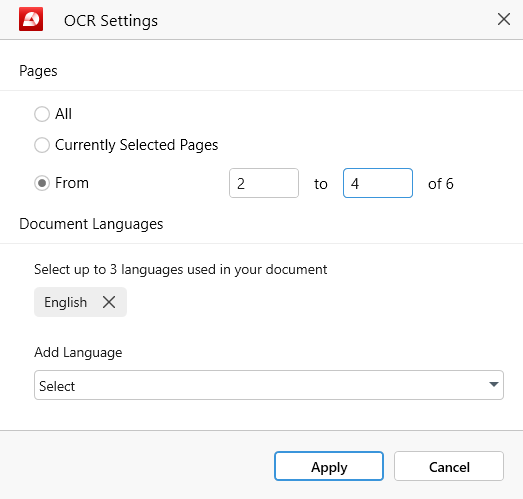
- Кои страници искате да OCR. Можете да избирате между текущо избрани страници, персонализиран диапазон от страници или всички страници.
- Колко езика съдържа вашият документ. Можете да изберете до три езика, които присъстват в документа ви, за да осигурите най-добри резултати.’Например, ако вашият файл е основно на английски език, но има и някои препратки на френски, можете да изберете френски от падащия списък с езици в допълнение към английския.
След като’сте доволни от настройките, просто щракнете върху “ Apply” и вече ще можете незабавно да търсите в статични досега думи и фрази! Можете също така да използвате OCR, за да подобрите своите преобразувания на PDF в Word и PDF в Excel. Научете повече за тази функционалност, като последвате съответните връзки, и не забравяйте’да се снабдите и с няколко OCR съвета и трикове, за да извлечете още повече от вашите конверсии.