OCR का उपयोग करना
स्कैन की गई पुस्तकों और दस्तावेज़ों के साथ काम करना कठिन हो सकता है क्योंकि आप अक्सर ’ उनके साथ किसी भी तरह से सीधे बातचीत न करें। यह  वास्तविक गेम चेंजर हो सकता है। ऑप्टिकल कैरेक्टर रिकग्निशन का संक्षिप्त रूप, OCR आपको सेकंडों में अपनी स्कैन की गई या छवि-आधारित पीडीएफ फाइलों को खोजने की अनुमति देता है, बचत आप अपना कीमती समय अधिक महत्वपूर्ण कार्यों पर खर्च कर सकते हैं।
वास्तविक गेम चेंजर हो सकता है। ऑप्टिकल कैरेक्टर रिकग्निशन का संक्षिप्त रूप, OCR आपको सेकंडों में अपनी स्कैन की गई या छवि-आधारित पीडीएफ फाइलों को खोजने की अनुमति देता है, बचत आप अपना कीमती समय अधिक महत्वपूर्ण कार्यों पर खर्च कर सकते हैं।
ओसीआर का लाभ उठाने के लिए, बस अपना स्कैन या छवि लोड करें और पीडीएफ एक्स्ट्रा स्वचालित रूप से आपको इसे अपनी फ़ाइल पर निष्पादित करने के लिए संकेत देगा। वैकल्पिक रूप से, आप “ पर जाकर होम मेनू से मैन्युअल रूप से भी सुविधा का उपयोग कर सकते हैं। अधिक ” → “ उपकरण → “ पाठ को पहचानें ” .
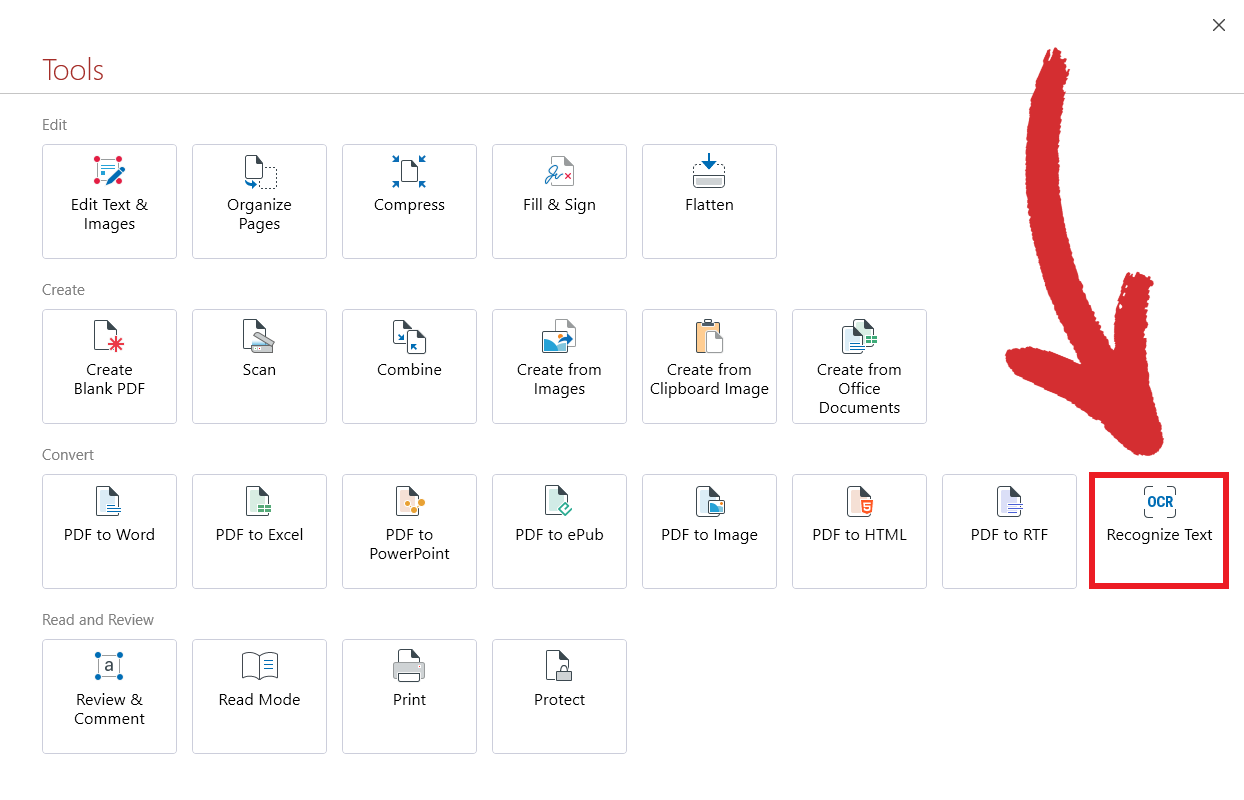
टिप : OCR को सक्षम करने का तीसरा तरीका “ के माध्यम से इसे एक्सेस करना है “ होम ” टैब एक बार जब आप ’ मैंने आपकी फ़ाइल खोल दी है.
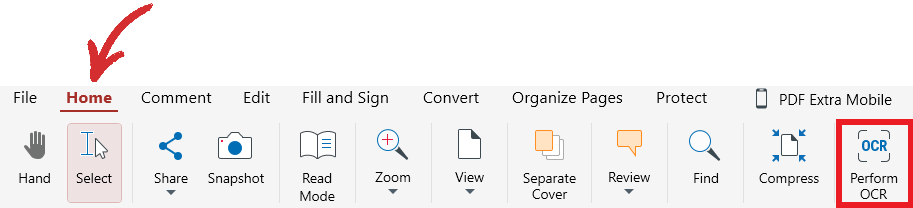
आप जो भी तरीका चुनें, फिर आपको “ पर ले जाया जाएगा। OCR सेटिंग्स ” स्क्रीन, जहां आप चुन सकते हैं:
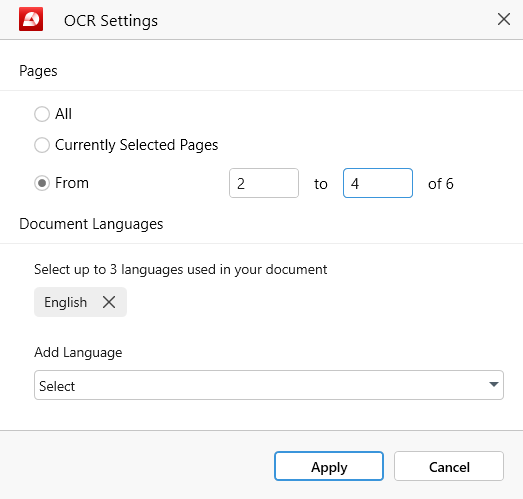
- से पेज चाहते हैं OCR को. आप वर्तमान में चयनित पृष्ठों, एक कस्टम पृष्ठ श्रेणी या सभी पृष्ठों के बीच चयन कर सकते हैं।
- आपके दस्तावेज़ में कितनी भाषाएँ हैं । सर्वोत्तम परिणाम सुनिश्चित करने के लिए आप अपने दस्तावेज़ में मौजूद तीन भाषाओं को चुन सकते हैं। उदाहरण के लिए, यदि आपकी फ़ाइल मुख्यतः अंग्रेज़ी में है, लेकिन फ़्रेंच में भी कुछ संदर्भ हैं, तो आप अंग्रेज़ी के अलावा भाषाओं की ड्रॉपडाउन सूची से फ़्रेंच चुन सकते हैं।
एक बार जब आप ’ यदि आप अपनी सेटिंग्स से खुश हैं, तो बस “ पर क्लिक करें। लागू करें ” और आप ’ अब आप पहले से स्थिर शब्दों और वाक्यांशों को तुरंत खोज सकेंगे! आप अपने PDF को Word और बेहतर बनाने के लिए भी OCR का उपयोग कर सकते हैं पीडीएफ से एक्सेल रूपांतरण। संबंधित लिंक का अनुसरण करके इस कार्यक्षमता के बारे में अधिक जानें, और ’ कुछ OCR टिप्स और ट्रिक्स का स्टॉक करना न भूलें अपने रूपांतरणों से और भी अधिक लाभ प्राप्त करें।