Compressing unreferenced objects
This compression mode takes care of just all the excess zeroes and ones that are no longer present in your PDF in any visible way, but end up bloating the document’s size and can often get in the way of your file organization efforts.
What are unreferenced objects in a PDF?
A PDF file is made up of a series of objects that can include text, images, fonts, and more. These objects are usually organized in a structured way, with a cross-reference table that helps the PDF reader software locate and access these objects efficiently. However, during the editing or manipulation of a PDF document (like deleting pages, modifying content, etc.), certain objects that were originally part of the document might become redundant. If the editing process doesn't properly clean up these objects, they can remain in the file completely unnoticed by the user.
Why are unreferenced objects a problem?
Mainly because they can often make up a significant portion of your PDF’s size without playing any useful role (or even being visible for that matter). Sometimes, this unreferenced information can also contain sensitive data (for instance PDF metadata) that can be easily scraped by hackers if you’re not careful, so it can also be viewed as a potential PDF security concern.
How to erase excess file data with PDF Extra
To remove any unreferenced objects from your PDF, simply run the compression tool with all image options left unticked, then click “Apply” to clean up your file.
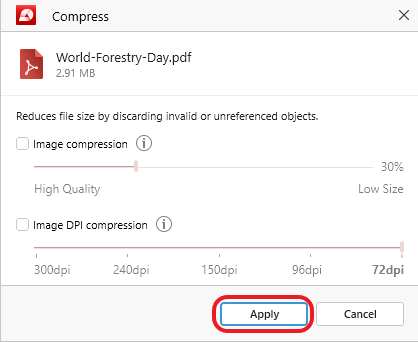
Once the compression is done, you will then get notified of just how smaller your file has become, prompting you to save the compressed version as a new PDF. Should PDF Extra’s report indicate that it didn’t reduce your PDF’s size in any way, then this means that your PDF has already been optimized from the start. If not, you’ll typically see a difference ranging from a few kilobytes up to several megabytes, depending on the scope and age of your file.
TIP: Hover your cursor above the  symbol to get more tips on how to get the most from your image compression settings.
symbol to get more tips on how to get the most from your image compression settings.