Usando o OCR
Trabalhar com livros e documentos digitalizados pode ser difícil, pois muitas vezes não é possível’interagir com eles de forma direta. É nesse ponto que o OCR  pode ser um verdadeiro divisor de águas. Abreviação de reconhecimento óptico de caracteres, o OCR permite que você pesquise em seus arquivos PDF digitalizados ou baseados em imagens em segundos, economizando um tempo precioso que poderia ser gasto em tarefas mais importantes.
pode ser um verdadeiro divisor de águas. Abreviação de reconhecimento óptico de caracteres, o OCR permite que você pesquise em seus arquivos PDF digitalizados ou baseados em imagens em segundos, economizando um tempo precioso que poderia ser gasto em tarefas mais importantes.
Para aproveitar as vantagens do OCR, basta carregar a digitalização ou a imagem e o PDF Extra solicitará automaticamente que você o execute no arquivo.’Como alternativa, você também pode acessar manualmente o recurso no menu inicial, acessando “ More” → “ Tools → “ Recognize Text” .
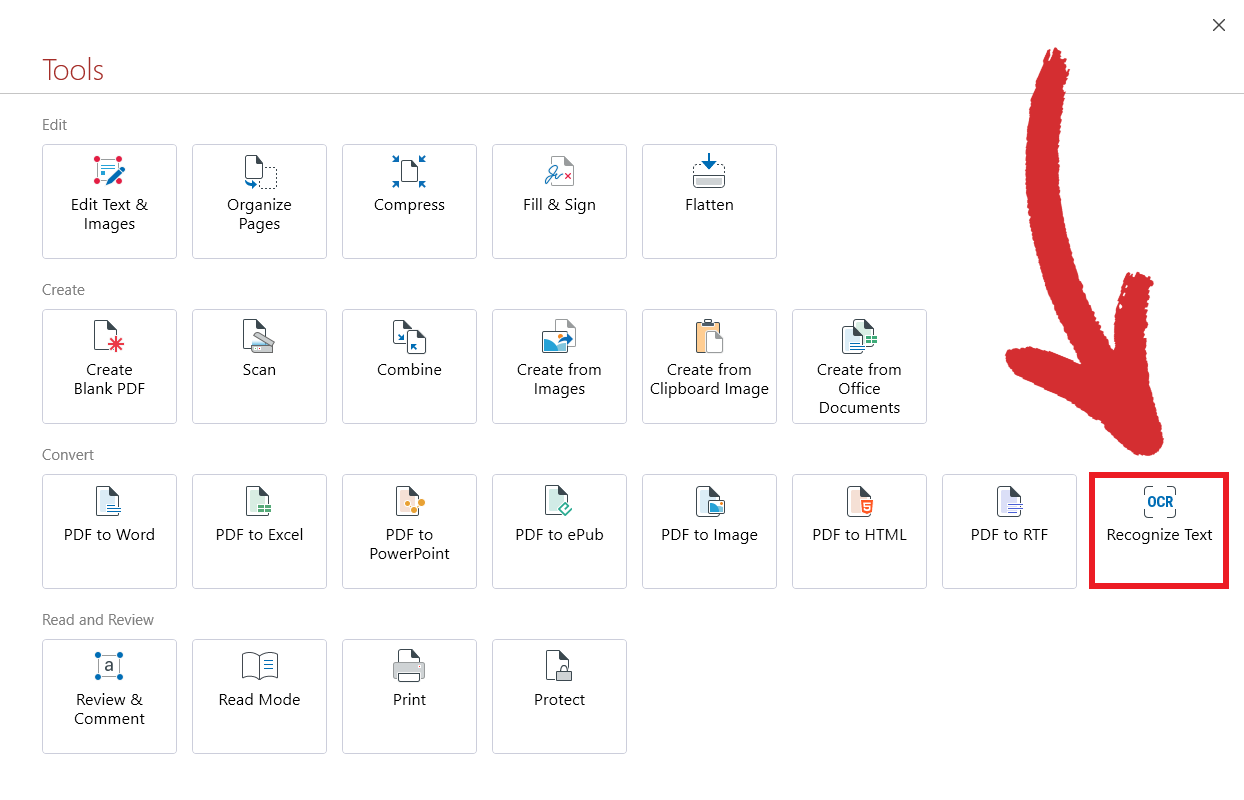
TIP: Uma terceira maneira de ativar o OCR é acessá-lo na guia “ Home” depois de abrir o arquivo.
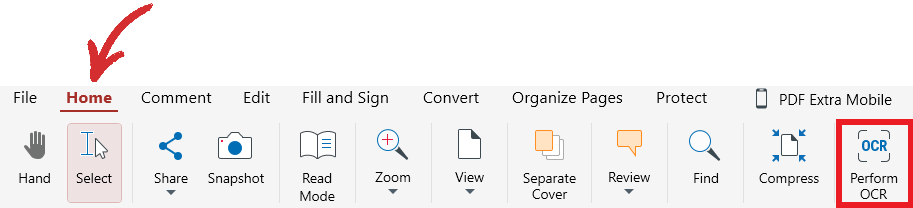
Qualquer que seja o método escolhido, você será levado para a tela “ OCR Settings (Configurações de OCR)” , onde poderá escolher:
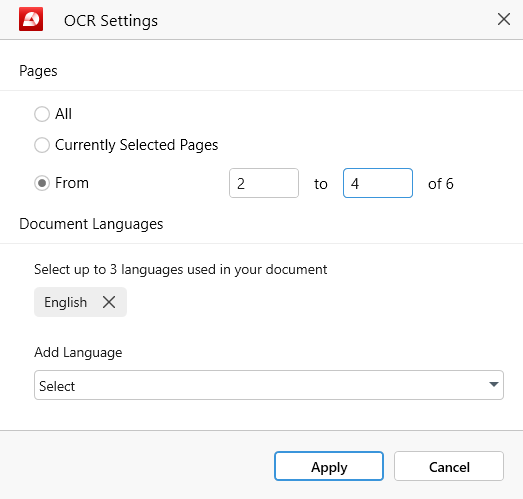
- Quais páginas você deseja fazer o OCR. Você pode escolher entre as páginas selecionadas no momento, um intervalo de páginas personalizado ou todas as páginas.
- Quantos idiomas o documento contém. Você pode escolher até três idiomas presentes no documento para garantir os melhores resultados.’’Por exemplo, se o seu arquivo estiver principalmente em inglês, mas também tiver algumas referências em francês, você poderá escolher o francês na lista suspensa de idiomas, além do inglês.
Quando estiver satisfeito com as configurações, basta clicar em “ Aplicar” e você poderá pesquisar instantaneamente palavras e frases anteriormente estáticas! Você também pode usar o OCR para melhorar suas conversões de PDF para Word e PDF para Excel. Saiba mais sobre essa funcionalidade seguindo os links correspondentes e não se esqueça de’também se abastecer de algumas dicas e truques de OCR para aproveitar ainda mais suas conversões.