OCR Kullanımı
Taranmış kitap ve belgelerle çalışmak zor olabilir çünkü genellikle’onlarla doğrudan etkileşime giremezsiniz. İşte bu noktada OCR  gerçek bir oyun değiştirici olabilir. optik karakter tanıma teriminin kısaltması olan OCR, taranmış veya görüntü tabanlı PDF dosyalarınızda saniyeler içinde arama yapmanızı sağlayarak daha önemli görevler üzerinde çalışabileceğiniz değerli zamanınızdan tasarruf etmenizi sağlar.
gerçek bir oyun değiştirici olabilir. optik karakter tanıma teriminin kısaltması olan OCR, taranmış veya görüntü tabanlı PDF dosyalarınızda saniyeler içinde arama yapmanızı sağlayarak daha önemli görevler üzerinde çalışabileceğiniz değerli zamanınızdan tasarruf etmenizi sağlar.
OCR'den yararlanmak için taramanızı veya görüntünüzü yüklemeniz yeterlidir; PDF Extra otomatik olarak dosyanızda bunu gerçekleştirmenizi isteyecektir. Alternatif olarak, ana menüden “ Daha fazla” → “ Araçlar → “ Metni Tanı” .
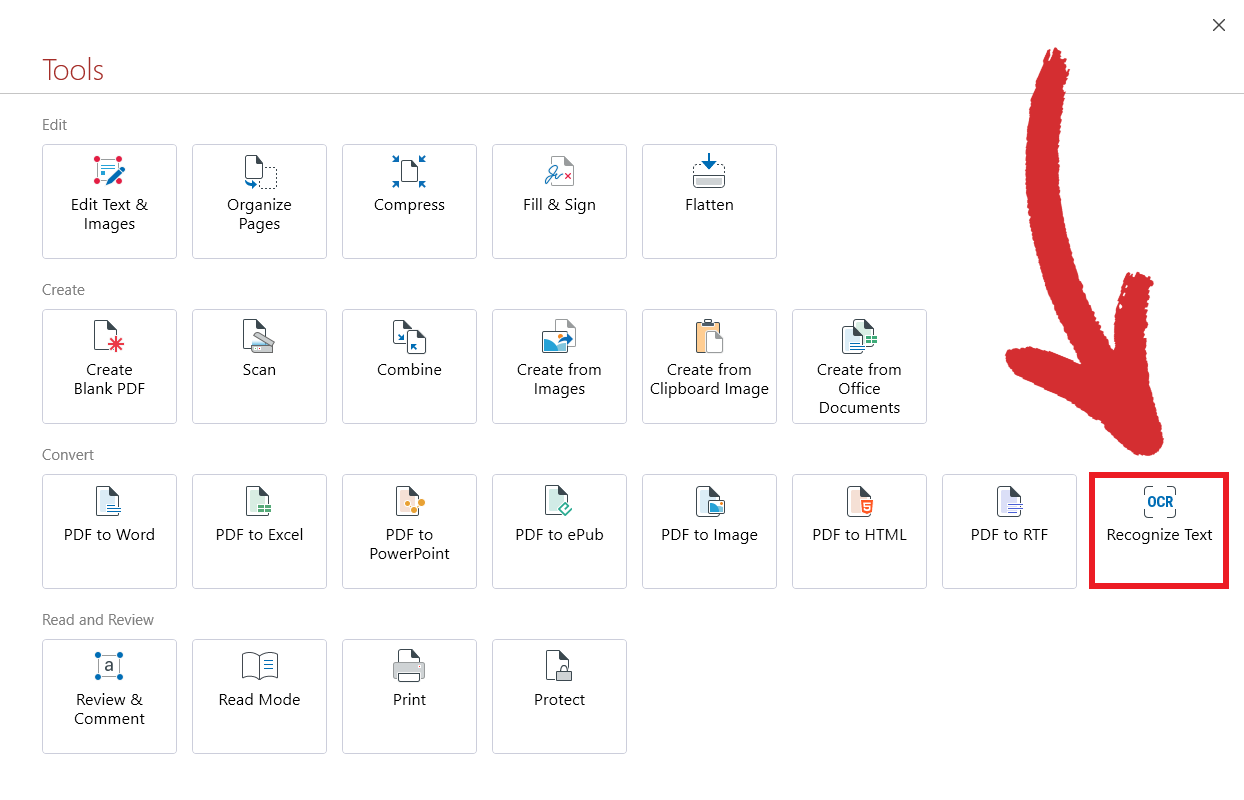
İPUCU: OCR'yi etkinleştirmenin üçüncü bir yolu da’dosyanızı açtıktan sonra “ Ana Sayfa” sekmesinden erişmektir.
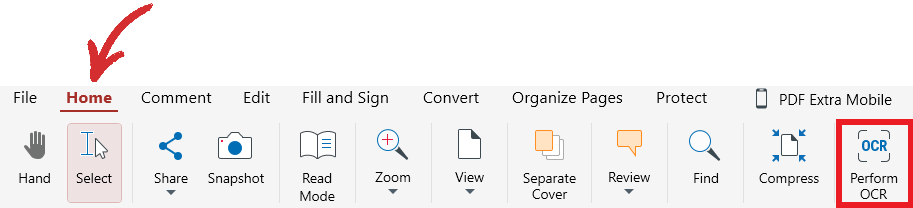
Hangi yöntemi seçerseniz seçin, daha sonra “ OCR Ayarları” ekranına yönlendirileceksiniz, burada şunları seçebilirsiniz:
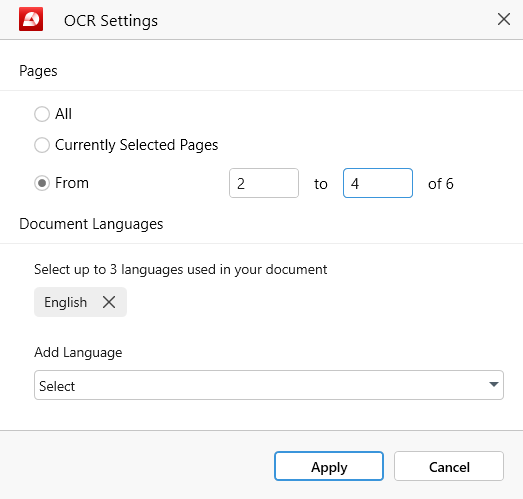
- Hangi sayfaları OCR etmek istediğinizi. Seçili sayfalar, özel bir sayfa aralığı veya tüm sayfalar arasından seçim yapabilirsiniz.
- Belgenizin kaç dil içerdiği. En iyi sonuçları elde etmek için belgenizde bulunan en fazla üç dili seçebilirsiniz. Örneğin, dosyanız ağırlıklı olarak İngilizce ise, ancak Fransızca bazı referanslar da içeriyorsa, İngilizce'ye ek olarak açılır dil listesinden Fransızca'yı seçebilirsiniz.
Ayarlarınızdan’memnun olduğunuzda, “ Uygula” öğesine tıklayın ve’artık önceden durağan olan sözcükler ve ifadeler arasında anında arama yapabileceksiniz! Ayrıca PDF'den Word'e ve PDF'den Excel'e dönüştürme işlemlerinizi geliştirmek için OCR kullanabilirsiniz. İlgili bağlantıları takip ederek bu işlevler hakkında daha fazla bilgi edinin ve’dönüştürmelerinizden daha da fazla yararlanmak için birkaç OCR ipucu ve püf noktası edinmeyi unutmayın.