Commentare i file PDF
Durante la lettura di un libro, potresti voler evidenziare un paragrafo interessante o aggiungere un commento per riferimento futuro. Fortunatamente, PDF Extra offre tutti gli strumenti di commento e marcatura necessari per rendere la tua esperienza con i PDF fluida e piacevole.
L'accesso al “ Commenta ” scheda
Puoi trovare gli strumenti per i commenti in PDF Extra ’ s “ Commenta ” sezione.
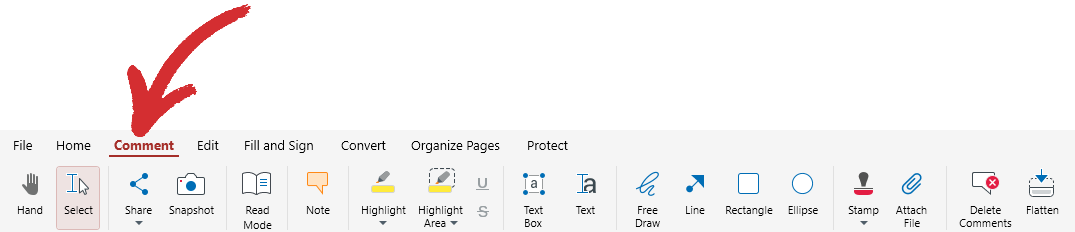
Puoi accedervi anche da PDF Extra ’ menu principale andando su “ Altro ” → “ Strumenti ” → “ Revisione & Commenta ” .
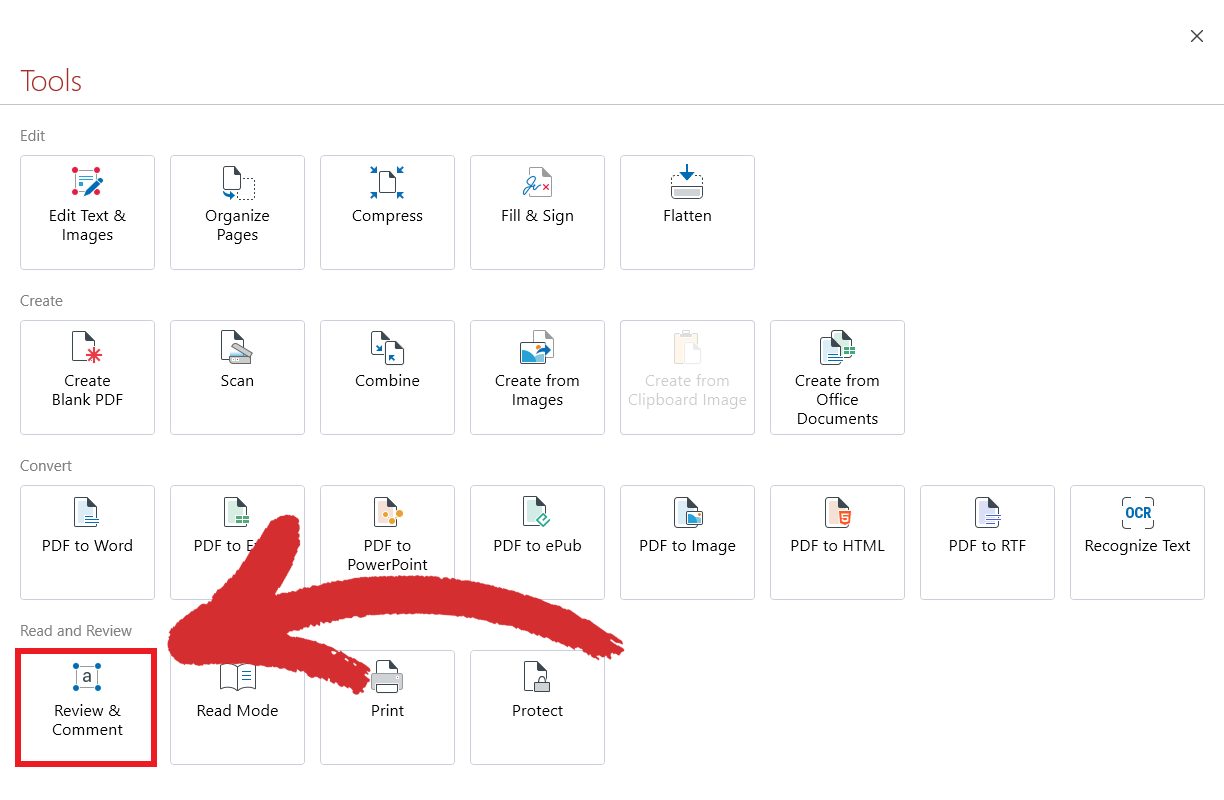
Utilizzo degli strumenti di commento
Il “ Commento ” tab ti fornisce tutti gli strumenti di cui hai bisogno per annotare libri o documenti nel modo che preferisci. Ecco cosa ’ è attualmente disponibile in PDF Extra:
 Nota : aggiungi una nota adesiva a qualsiasi parte del tuo documento. Una volta ’ Se hai annotato le tue informazioni, fai clic in un punto qualsiasi del file per salvare il commento.
Nota : aggiungi una nota adesiva a qualsiasi parte del tuo documento. Una volta ’ Se hai annotato le tue informazioni, fai clic in un punto qualsiasi del file per salvare il commento.
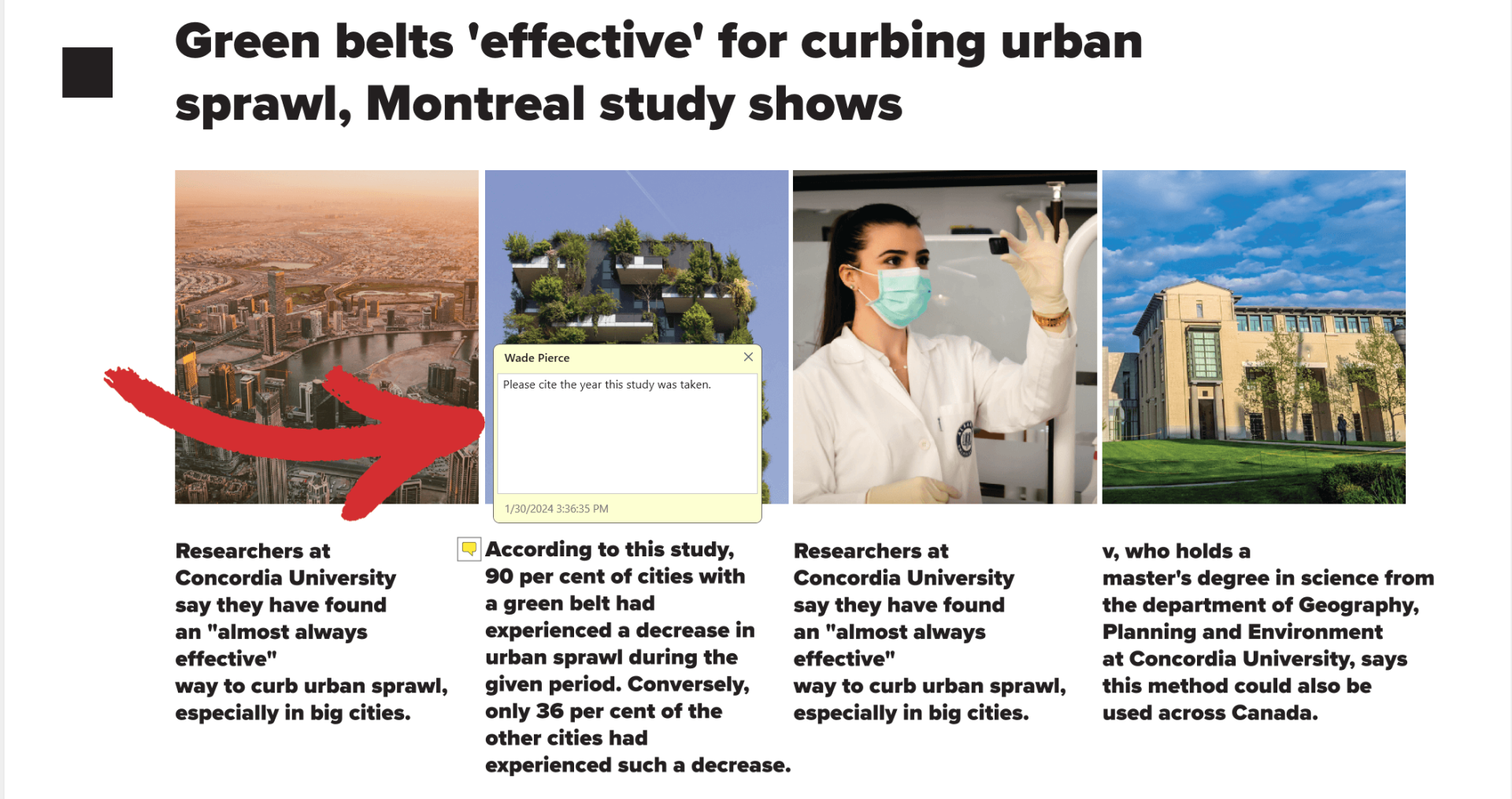
 Evidenzia : evidenzia il testo selezionato nel colore scelto. Puoi scegliere tra 18 colori preimpostati.
Evidenzia : evidenzia il testo selezionato nel colore scelto. Puoi scegliere tra 18 colori preimpostati.
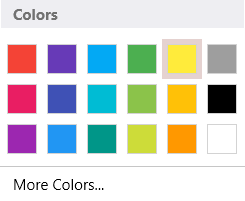
SUGGERIMENTO : puoi anche selezionare un colore personalizzato facendo clic su “ Altri colori ” , che rivelerà le opzioni avanzate.
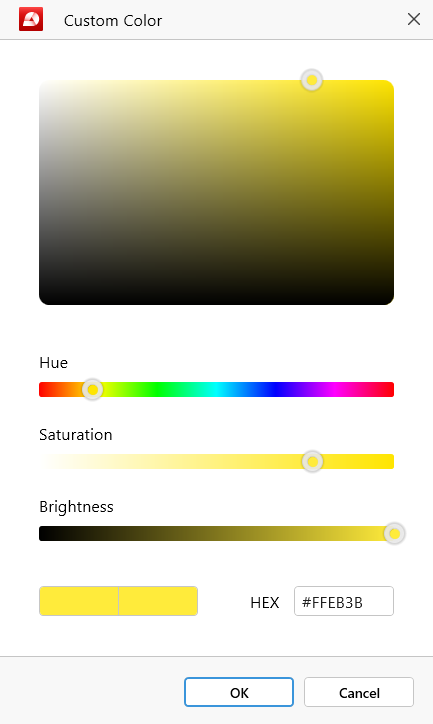
 Evidenzia area : trascina un rettangolo attorno all'area prescelta per colorarla come desideri.
Evidenzia area : trascina un rettangolo attorno all'area prescelta per colorarla come desideri.
 Sottolineato/Barrato : barrato o sottolineato il testo attualmente selezionato.
Sottolineato/Barrato : barrato o sottolineato il testo attualmente selezionato.
 Casella di testo : trascina un rettangolo attorno all'area in cui desideri inserire il testo personalizzato, quindi inizia semplicemente a digitare nella casella di testo.
Casella di testo : trascina un rettangolo attorno all'area in cui desideri inserire il testo personalizzato, quindi inizia semplicemente a digitare nella casella di testo.
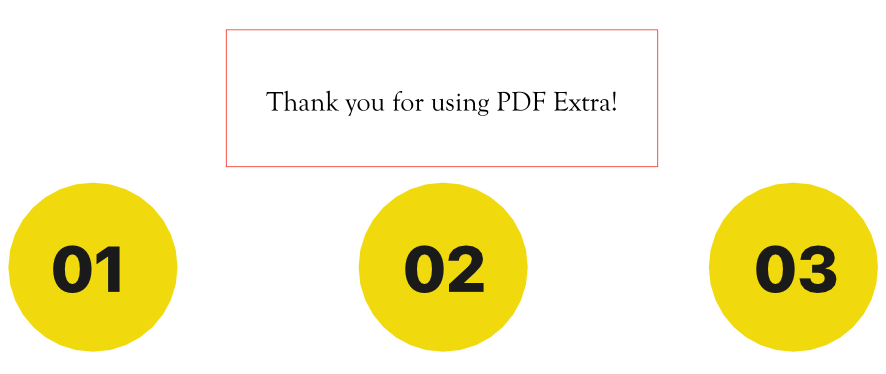
 Testo : inserisci il testo personalizzato sopra il testo attualmente esistente.
Testo : inserisci il testo personalizzato sopra il testo attualmente esistente.
 Disegno libero : disegna qualsiasi cosa in qualsiasi punto del tuo PDF.
Disegno libero : disegna qualsiasi cosa in qualsiasi punto del tuo PDF.
 Linea : inserisci rapidamente una linea di lunghezza personalizzata.
Linea : inserisci rapidamente una linea di lunghezza personalizzata.
 Rettangolo : inserisci rapidamente un rettangolo ridimensionabile.
Rettangolo : inserisci rapidamente un rettangolo ridimensionabile.
 Ellisse : inserisci rapidamente un'ellisse ridimensionabile.
Ellisse : inserisci rapidamente un'ellisse ridimensionabile.
 Timbro : aggiungi timbri predefiniti durante la revisione dei documenti per indicarne lo stato corrente. Scegli tra “ Approvato ” , “ Non approvato ” , “ Bozza ” , “ Finale ” , “ Completato ” , “ Riservato ” , “ Per la pubblicazione pubblica ” , “ Non destinato al pubblico ” , “ Per commenti ” e “ Vuoto ” .
Timbro : aggiungi timbri predefiniti durante la revisione dei documenti per indicarne lo stato corrente. Scegli tra “ Approvato ” , “ Non approvato ” , “ Bozza ” , “ Finale ” , “ Completato ” , “ Riservato ” , “ Per la pubblicazione pubblica ” , “ Non destinato al pubblico ” , “ Per commenti ” e “ Vuoto ” .
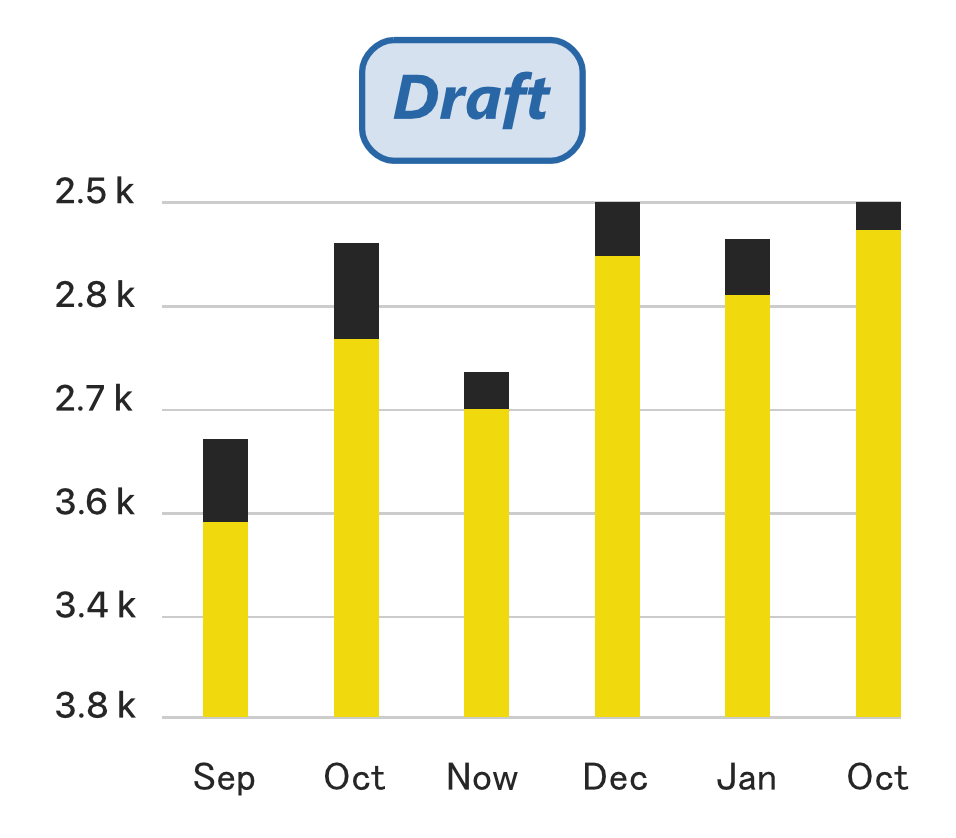
 Allega file : allega qualsiasi file di supporto al tuo PDF esistente, incluso un altro PDF. Puoi trovare la sezione dedicata “ Allegati ” pannello laterale nella sezione in alto a sinistra dello schermo.
Allega file : allega qualsiasi file di supporto al tuo PDF esistente, incluso un altro PDF. Puoi trovare la sezione dedicata “ Allegati ” pannello laterale nella sezione in alto a sinistra dello schermo.
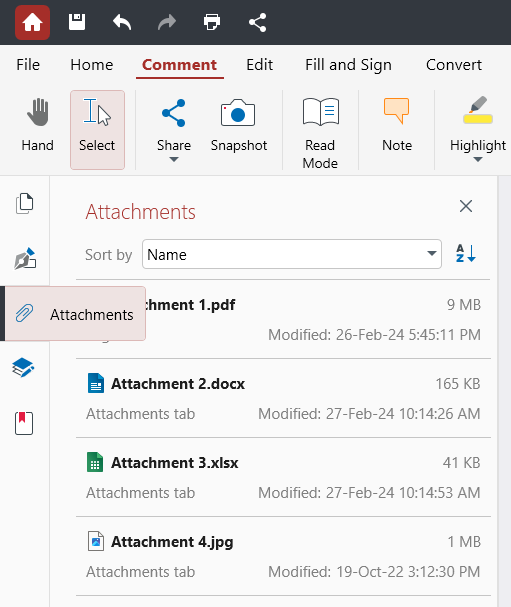
SUGGERIMENTO : per comodità, è possibile ordinare i file allegati in diversi modi: per nome, dimensione del file, descrizione del file, data dell'ultima modifica e posizione all'interno del documento.
 Elimina commenti : fai clic qui se desideri eliminare TUTTI i commenti e le marcature in una volta sola. Tieni presente che questo eliminerà anche le marcature lasciate da altri autori , non solo le tue.
Elimina commenti : fai clic qui se desideri eliminare TUTTI i commenti e le marcature in una volta sola. Tieni presente che questo eliminerà anche le marcature lasciate da altri autori , non solo le tue.
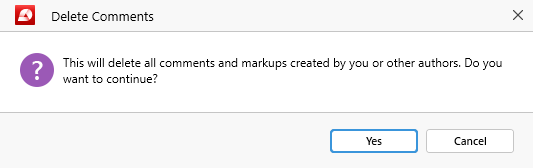
 Appiattisci : rendi i moduli e i commenti non modificabili trasformandoli in una parte permanente del tuo documento. Per evitare sovrascritture accidentali, PDF Extra creerà automaticamente una versione appiattita del tuo file.
Appiattisci : rendi i moduli e i commenti non modificabili trasformandoli in una parte permanente del tuo documento. Per evitare sovrascritture accidentali, PDF Extra creerà automaticamente una versione appiattita del tuo file.
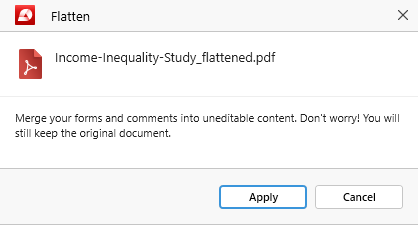
Accesso al pannello laterale dei commenti
Sulla barra laterale alla tua destra, troverai il pannello dei commenti, che ti tieni traccia di tutti i tuoi commenti e marcature in un determinato documento.
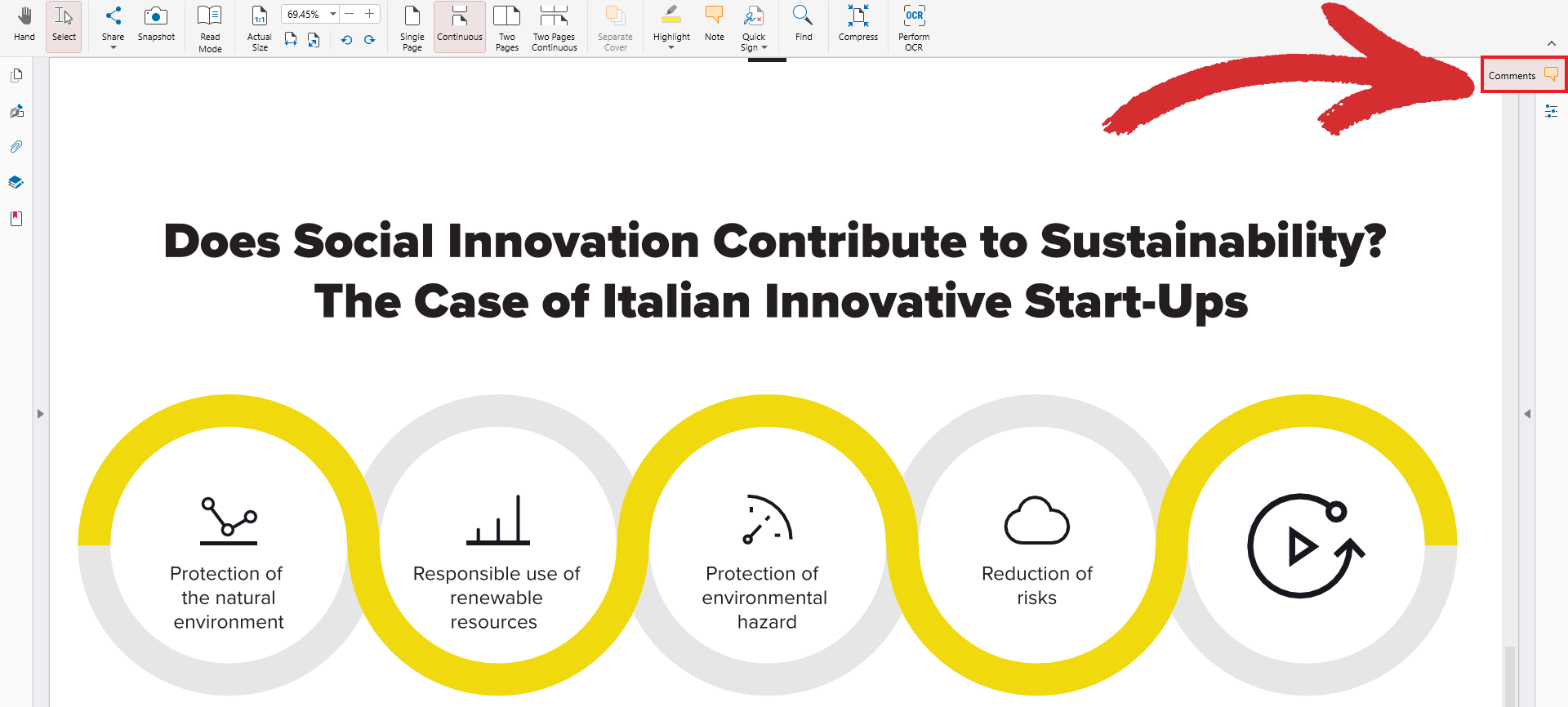
Le tue annotazioni verranno organizzate in ordine cronologico e potranno includere qualsiasi cosa, da semplici commenti ed evidenziazioni a timbri, oggetti, e file allegati. Facendo clic su uno qualsiasi degli elementi di markup nel pannello dei commenti verrai indirizzato immediatamente alla pagina del documento pertinente in cui ’ ho lasciato quel markup.
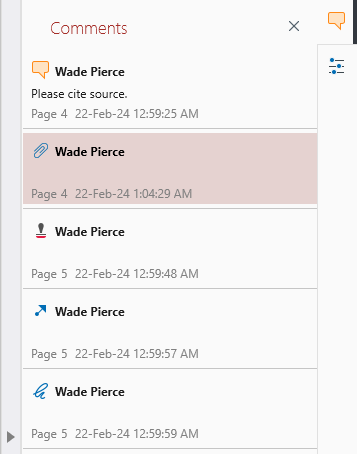
Nel pannello puoi facilmente tagliare, copiare e incollare markup. Puoi anche rimuovere un commento o una marcatura facendovi clic con il pulsante destro del mouse e scegliendo “ Elimina ” dall'elenco delle opzioni disponibili. Per rimuovere tutti i commenti e le marcature, tuttavia, suggeriamo di utilizzare il “ Elimina commenti ” funzionalità invece poiché ti eviterà la fatica di eliminare manualmente ogni markup.