पीडीएफ फाइलों पर टिप्पणी करना
किसी पुस्तक को पढ़ते समय, हो सकता है कि आप एक ज्ञानवर्धक अनुच्छेद को उजागर करना चाहें या बाद के संदर्भ के लिए एक टिप्पणी जोड़ना चाहें। सौभाग्य से, पीडीएफ एक्स्ट्रा में सभी टिप्पणी और मार्कअप टूल हैं जिनकी आपको पीडीएफ के साथ अपने अनुभव को सहज और आनंददायक बनाने के लिए आवश्यकता है।
“ टिप्पणी ” टैब
आप पीडीएफ एक्स्ट्रा ’ एस “ टिप्पणी ” अनुभाग.
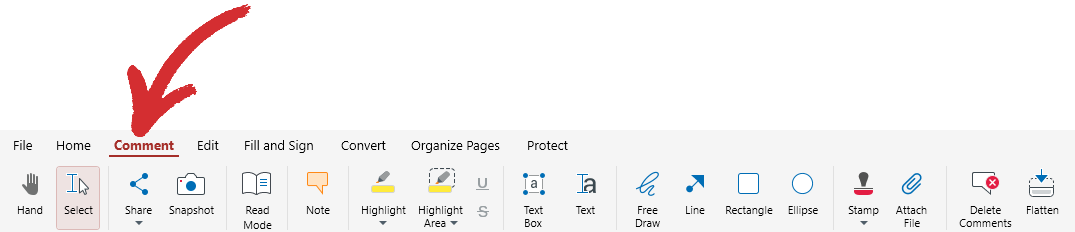
आप उन्हें पीडीएफ एक्स्ट्रा से भी एक्सेस कर सकते हैं ’ “ अधिक ” → “ उपकरण ” → “ समीक्षा & टिप्पणी ” .
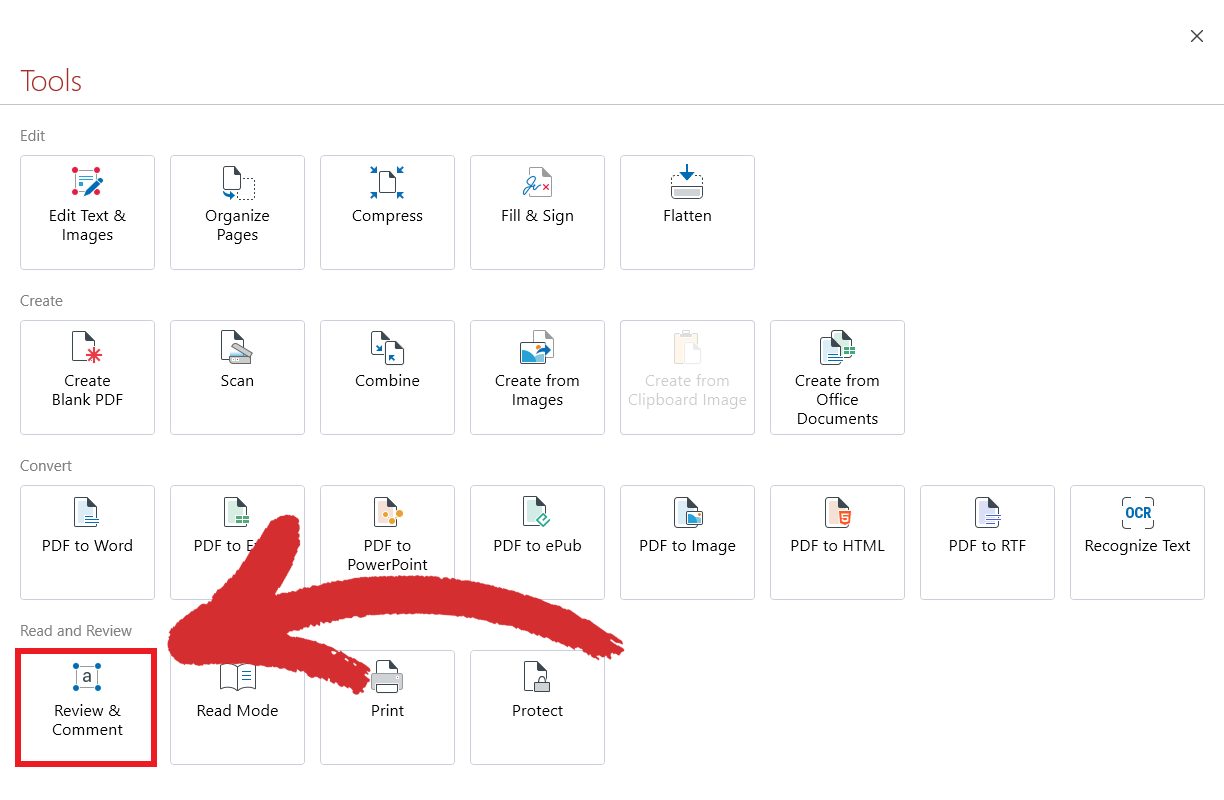
टिप्पणी टूल का उपयोग करना
“ टिप्पणी ” टैब आपको पुस्तकों या दस्तावेज़ों को किसी भी तरह से मार्कअप करने के लिए आवश्यक सभी उपकरण प्रदान करता है। यहाँ क्या है ’ यह वर्तमान में पीडीएफ एक्स्ट्रा में उपलब्ध है:
 नोट : अपने दस्तावेज़ के किसी भी हिस्से में एक चिपचिपा नोट जोड़ें। एक बार आप ’ आपने अपनी जानकारी लिख ली है, अपनी टिप्पणी सहेजने के लिए अपनी फ़ाइल में कहीं भी क्लिक करें।
नोट : अपने दस्तावेज़ के किसी भी हिस्से में एक चिपचिपा नोट जोड़ें। एक बार आप ’ आपने अपनी जानकारी लिख ली है, अपनी टिप्पणी सहेजने के लिए अपनी फ़ाइल में कहीं भी क्लिक करें।
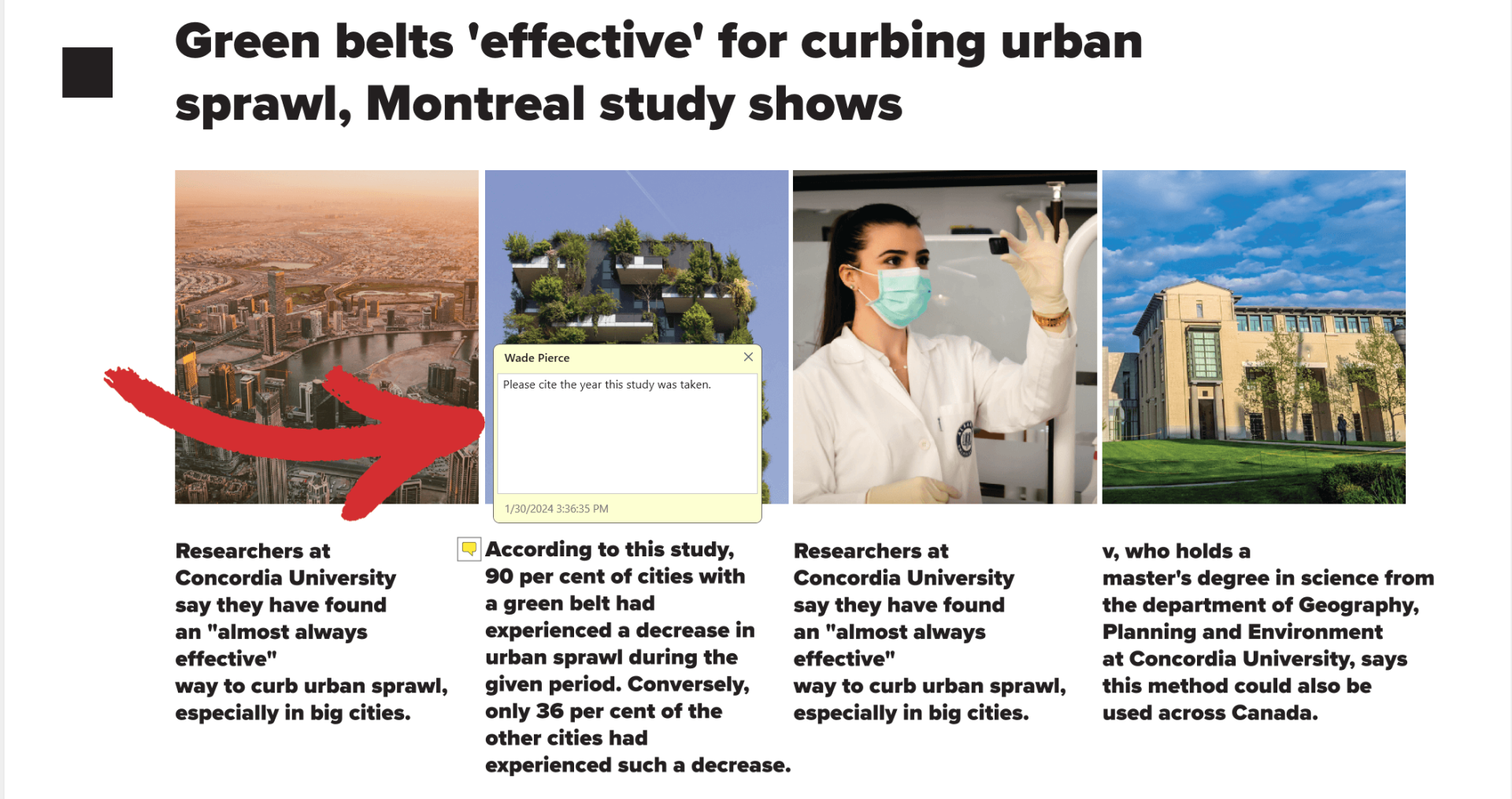
 हाइलाइट : अपने चयनित टेक्स्ट को अपने चुने हुए रंग में हाइलाइट करें। आप 18 पूर्व निर्धारित रंगों में से चुन सकते हैं।
हाइलाइट : अपने चयनित टेक्स्ट को अपने चुने हुए रंग में हाइलाइट करें। आप 18 पूर्व निर्धारित रंगों में से चुन सकते हैं।
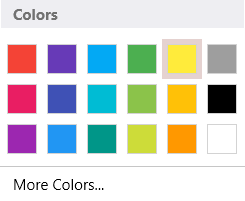
टिप : आप “ अधिक रंग ” , जो उन्नत विकल्प प्रकट करेगा।
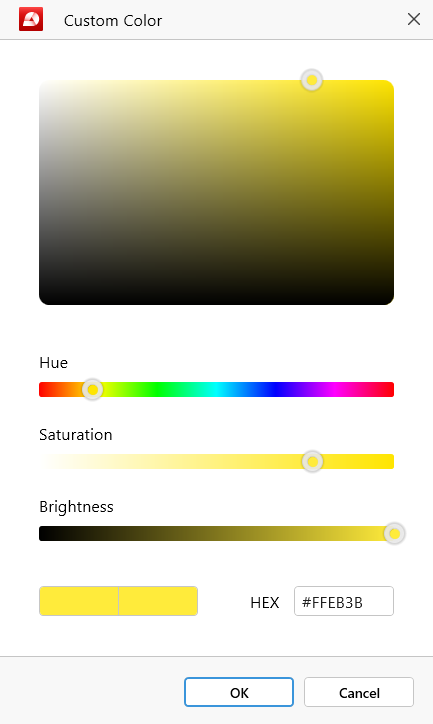
 क्षेत्र को हाइलाइट करें : अपने चुने हुए क्षेत्र को अपनी इच्छानुसार रंगने के लिए उसके चारों ओर एक आयत खींचें।
क्षेत्र को हाइलाइट करें : अपने चुने हुए क्षेत्र को अपनी इच्छानुसार रंगने के लिए उसके चारों ओर एक आयत खींचें।
 अंडरलाइन/स्ट्राइकथ्रू : वर्तमान में चयनित टेक्स्ट को स्ट्राइकथ्रू या अंडरलाइन करें।
अंडरलाइन/स्ट्राइकथ्रू : वर्तमान में चयनित टेक्स्ट को स्ट्राइकथ्रू या अंडरलाइन करें।
 टेक्स्ट बॉक्स : उस क्षेत्र के चारों ओर एक आयत खींचें जहां आप अपना कस्टम टेक्स्ट रखना चाहते हैं, फिर बस टेक्स्ट बॉक्स में टाइप करना शुरू करें।
टेक्स्ट बॉक्स : उस क्षेत्र के चारों ओर एक आयत खींचें जहां आप अपना कस्टम टेक्स्ट रखना चाहते हैं, फिर बस टेक्स्ट बॉक्स में टाइप करना शुरू करें।
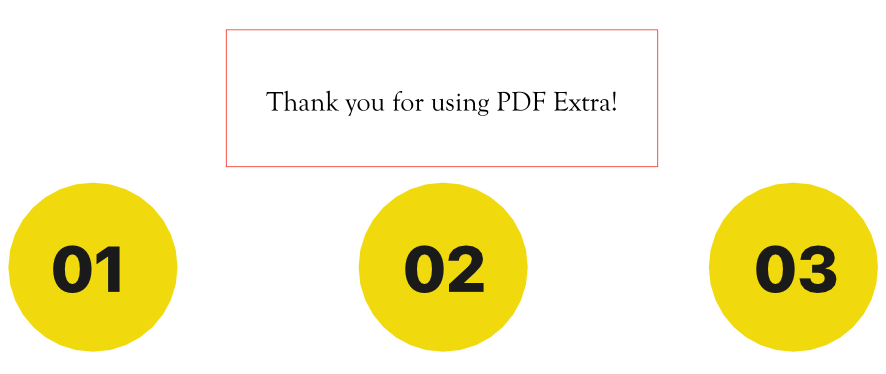
 टेक्स्ट : वर्तमान में मौजूद टेक्स्ट के ऊपर कस्टम टेक्स्ट डालें।
टेक्स्ट : वर्तमान में मौजूद टेक्स्ट के ऊपर कस्टम टेक्स्ट डालें।
 निःशुल्क ड्रा : अपने पीडीएफ में कहीं भी कुछ भी ड्रा करें।
निःशुल्क ड्रा : अपने पीडीएफ में कहीं भी कुछ भी ड्रा करें।
 लाइन : तुरंत कस्टम लंबाई की एक लाइन डालें.
लाइन : तुरंत कस्टम लंबाई की एक लाइन डालें.
 आयत : शीघ्रता से एक आकार बदलने योग्य आयत डालें.
आयत : शीघ्रता से एक आकार बदलने योग्य आयत डालें.
 दीर्घवृत्त : शीघ्रता से एक आकार बदलने योग्य दीर्घवृत्त डालें.
दीर्घवृत्त : शीघ्रता से एक आकार बदलने योग्य दीर्घवृत्त डालें.
 स्टाम्प : दस्तावेज़ों की समीक्षा करते समय उनकी वर्तमान स्थिति बताने के लिए पूर्वनिर्मित स्टाम्प जोड़ें। “ में से चुनें स्वीकृत ” , “ स्वीकृत नहीं ” , “ ड्राफ्ट ” , “ अंतिम ” , “ पूर्ण ” , “ गोपनीय ” , “ सार्वजनिक रिलीज़ के लिए ” , “ सार्वजनिक रिलीज़ के लिए नहीं ” , “ टिप्पणी के लिए ” , और “ शून्य ” .
स्टाम्प : दस्तावेज़ों की समीक्षा करते समय उनकी वर्तमान स्थिति बताने के लिए पूर्वनिर्मित स्टाम्प जोड़ें। “ में से चुनें स्वीकृत ” , “ स्वीकृत नहीं ” , “ ड्राफ्ट ” , “ अंतिम ” , “ पूर्ण ” , “ गोपनीय ” , “ सार्वजनिक रिलीज़ के लिए ” , “ सार्वजनिक रिलीज़ के लिए नहीं ” , “ टिप्पणी के लिए ” , और “ शून्य ” .
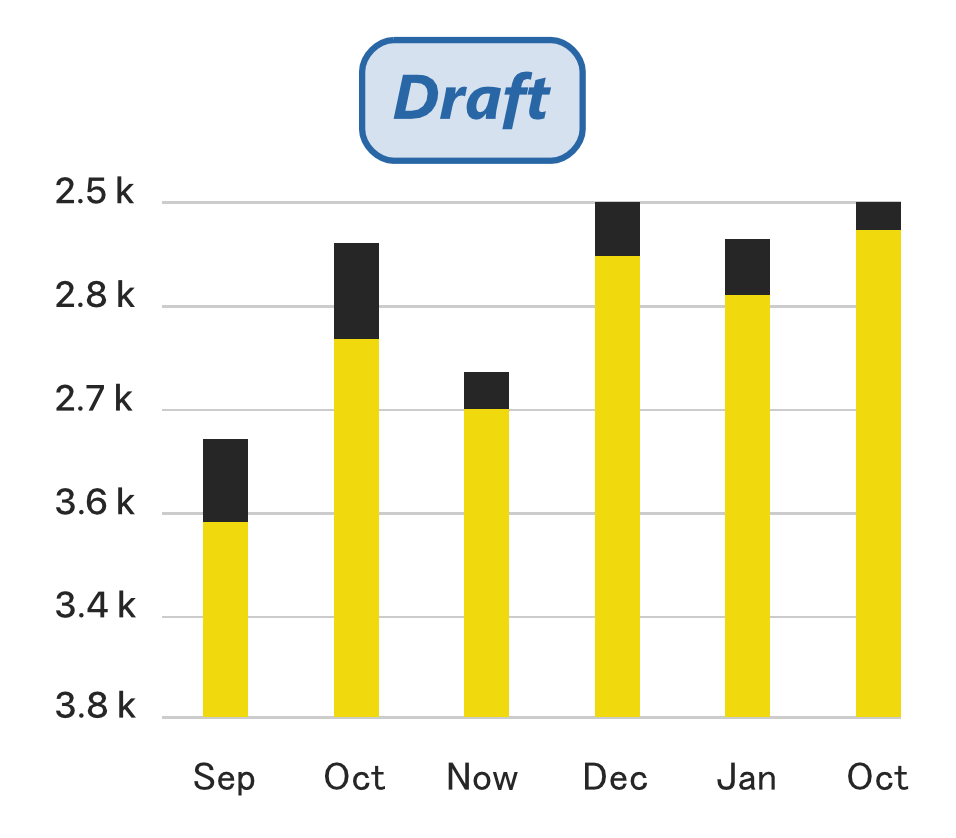
 फ़ाइल संलग्न करें : किसी अन्य पीडीएफ सहित किसी भी सहायक फ़ाइल को अपने मौजूदा पीडीएफ में संलग्न करें। आप समर्पित “ अनुलग्नक ” आपकी स्क्रीन के ऊपरी बाएँ भाग में साइड पैनल।
फ़ाइल संलग्न करें : किसी अन्य पीडीएफ सहित किसी भी सहायक फ़ाइल को अपने मौजूदा पीडीएफ में संलग्न करें। आप समर्पित “ अनुलग्नक ” आपकी स्क्रीन के ऊपरी बाएँ भाग में साइड पैनल।
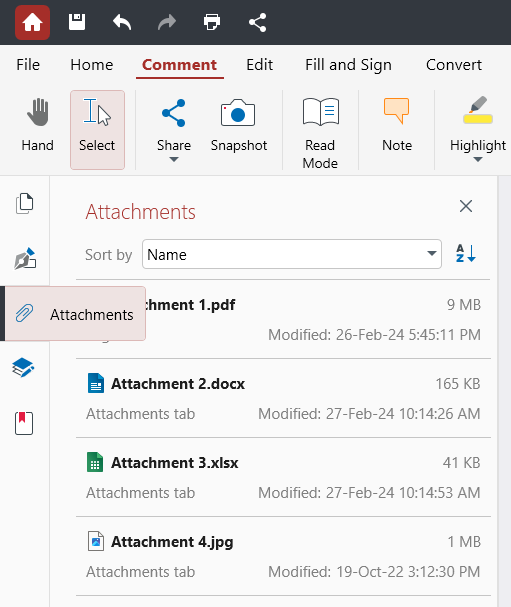
टिप : अपनी सुविधा के लिए, आप अपनी फ़ाइल अनुलग्नकों को कई में क्रमबद्ध कर सकते हैं तरीके: नाम, फ़ाइल आकार, फ़ाइल विवरण, अंतिम बार संशोधित होने की तारीख और आपके दस्तावेज़ में उनका स्थान।
 टिप्पणियाँ हटाएँ : यदि आप अपनी सभी टिप्पणियाँ और मार्कअप एक बार में हटाना चाहते हैं तो इस पर क्लिक करें। ध्यान दें कि इससे केवल आपके ही नहीं, बल्कि अन्य लेखकों द्वारा छोड़े गए मार्कअप भी हट जाएंगे ।
टिप्पणियाँ हटाएँ : यदि आप अपनी सभी टिप्पणियाँ और मार्कअप एक बार में हटाना चाहते हैं तो इस पर क्लिक करें। ध्यान दें कि इससे केवल आपके ही नहीं, बल्कि अन्य लेखकों द्वारा छोड़े गए मार्कअप भी हट जाएंगे ।
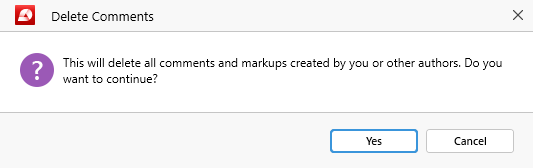
 फ़्लैटन करें : अपने फॉर्म और टिप्पणियों को अपने दस्तावेज़ के स्थायी भाग में बदलकर संपादन योग्य न बनाएं। आकस्मिक ओवरराइट को रोकने के लिए, पीडीएफ एक्स्ट्रा स्वचालित रूप से आपके लिए आपकी फ़ाइल का एक चपटा संस्करण तैयार करेगा।
फ़्लैटन करें : अपने फॉर्म और टिप्पणियों को अपने दस्तावेज़ के स्थायी भाग में बदलकर संपादन योग्य न बनाएं। आकस्मिक ओवरराइट को रोकने के लिए, पीडीएफ एक्स्ट्रा स्वचालित रूप से आपके लिए आपकी फ़ाइल का एक चपटा संस्करण तैयार करेगा।
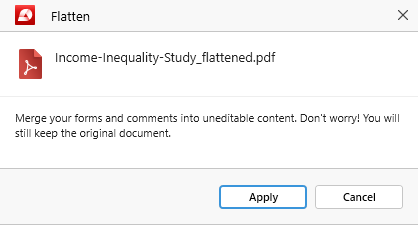
टिप्पणी साइड पैनल तक पहुंचना
आपके दाईं ओर साइडबार पर, आपको टिप्पणी पैनल मिलेगा, जो किसी दिए गए दस्तावेज़ में अपनी सभी टिप्पणियों और मार्कअप पर नज़र रखें।
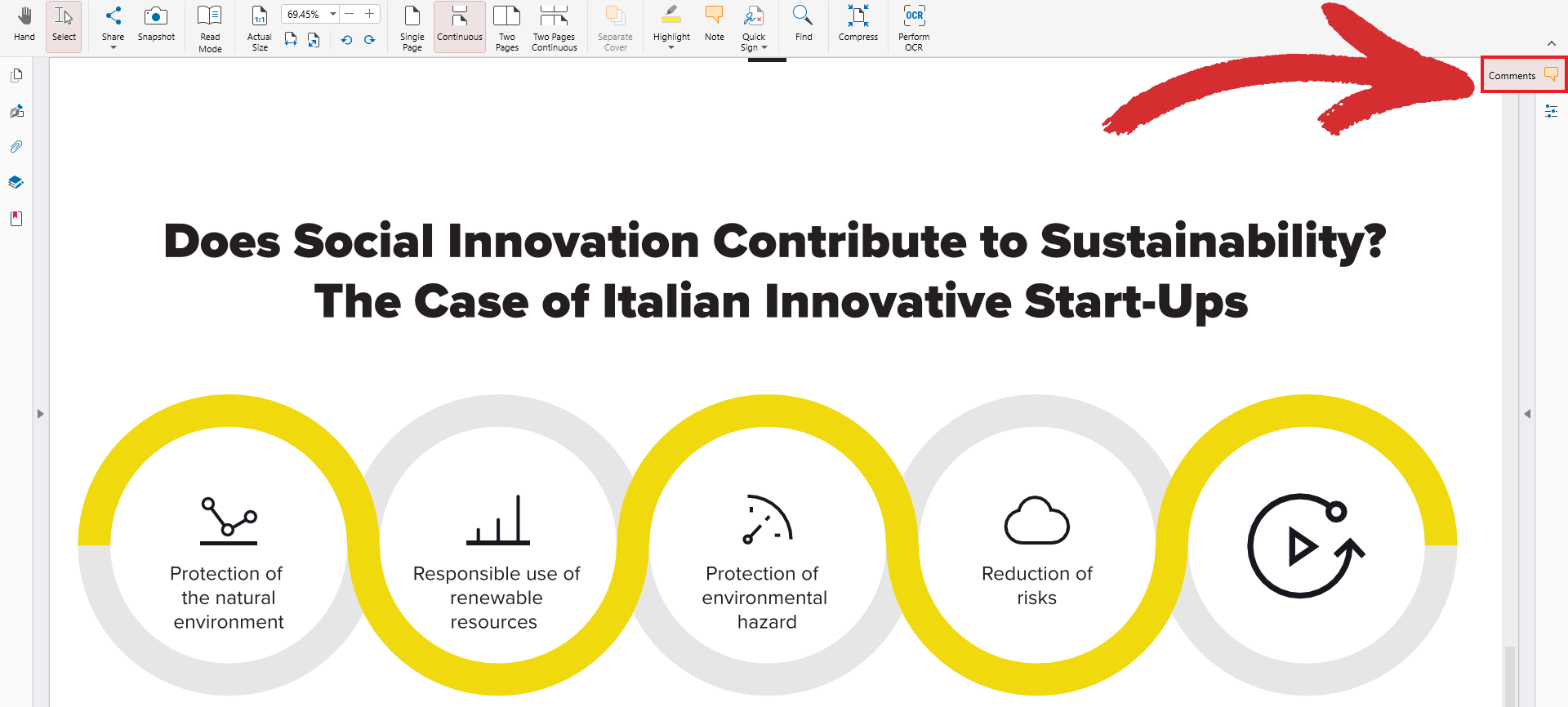
मार्कअप को कालानुक्रमिक रूप से व्यवस्थित किया जाएगा और इसमें साधारण टिप्पणियों और हाइलाइट्स से लेकर स्टैम्प, ऑब्जेक्ट तक कुछ भी शामिल हो सकता है। और फ़ाइल अनुलग्नक. टिप्पणी पैनल में किसी भी मार्कअप आइटम पर क्लिक करने से आप तुरंत संबंधित दस्तावेज़ पृष्ठ पर पहुंच जाएंगे जहां आप ’ हमने वह मार्कअप छोड़ दिया है।
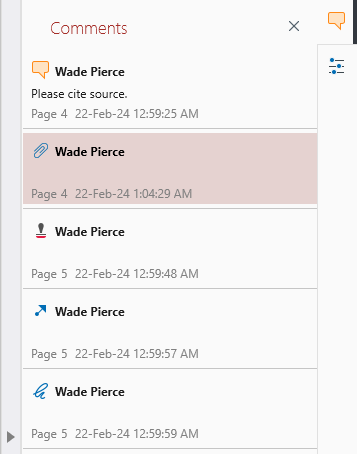
में, आप आसानी से कट, कॉपी और पेस्ट कर सकते हैं मार्कअप आप किसी टिप्पणी या मार्कअप को राइट-क्लिक करके और “ हटाएं ” उपलब्ध विकल्पों की सूची से. हालाँकि, सभी टिप्पणियाँ और मार्कअप हटाने के लिए, हम “ टिप्पणियाँ हटाएँ ” इसके बजाय कार्यक्षमता क्योंकि यह आपको प्रत्येक मार्कअप को मैन्युअल रूप से हटाने की परेशानी से बचाएगा।