Comentando em arquivos PDF
Ao ler um livro, você pode destacar um parágrafo esclarecedor ou adicionar um comentário para referência posterior. Felizmente, o PDF Extra possui todas as ferramentas de comentários e marcação de que você precisa para tornar sua experiência com PDFs perfeita e agradável.
Acessando o “ Comente ” guia
Você pode encontrar as ferramentas de comentários em PDF Extra ’ s “ Comente ” seção.
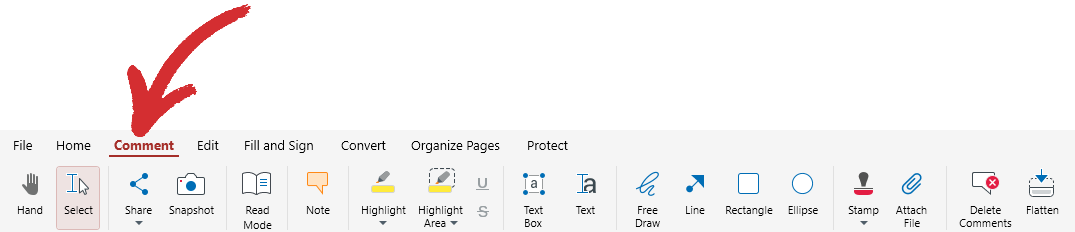
Você também pode acessá-los em PDF Extra ’ menu inicial acessando “ Mais ” → “ Ferramentas ” → “ Revisão & Comente ” .
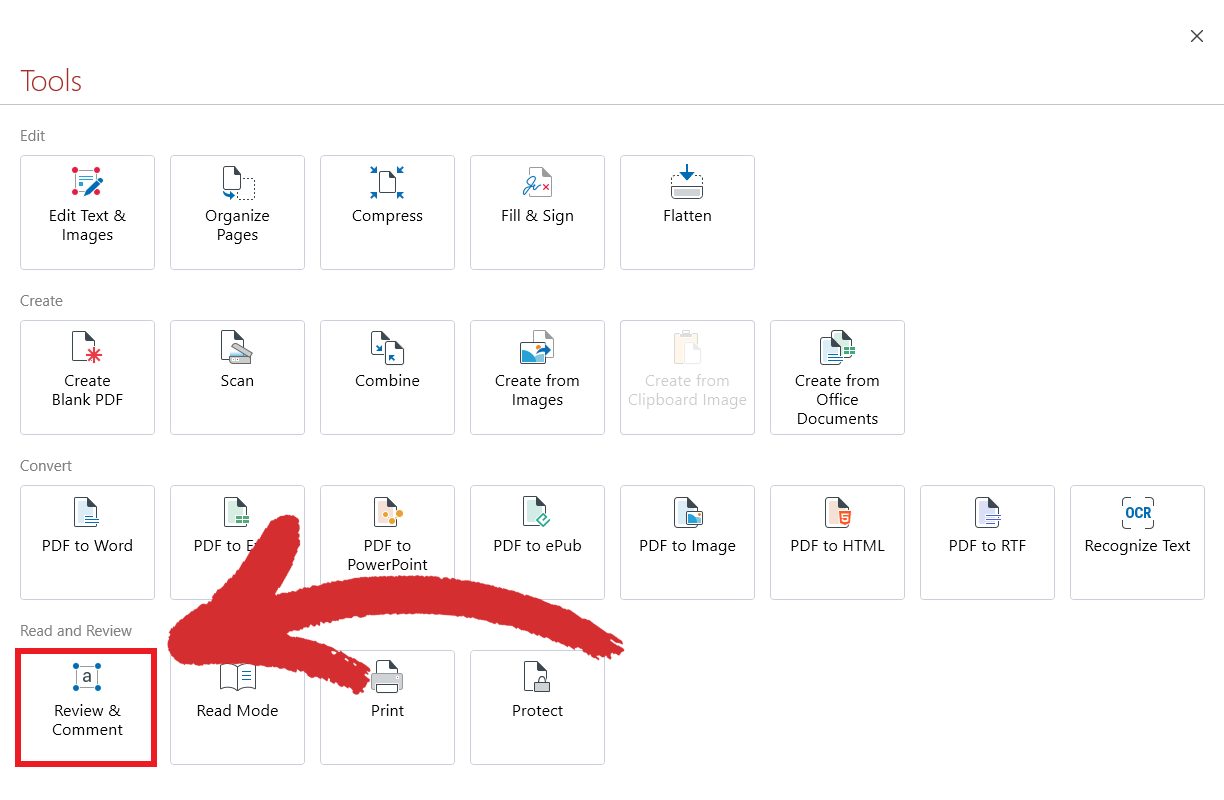
Usando as ferramentas de comentários
O “ Comentário ” tab fornece todas as ferramentas necessárias para marcar livros ou documentos da maneira que desejar. Aqui está o que ’ está atualmente disponível em PDF Extra:
 Nota : adicione um post-it a qualquer parte do seu documento. Depois de ’ Depois de anotar suas informações, clique em qualquer outro lugar do arquivo para salvar seu comentário.
Nota : adicione um post-it a qualquer parte do seu documento. Depois de ’ Depois de anotar suas informações, clique em qualquer outro lugar do arquivo para salvar seu comentário.
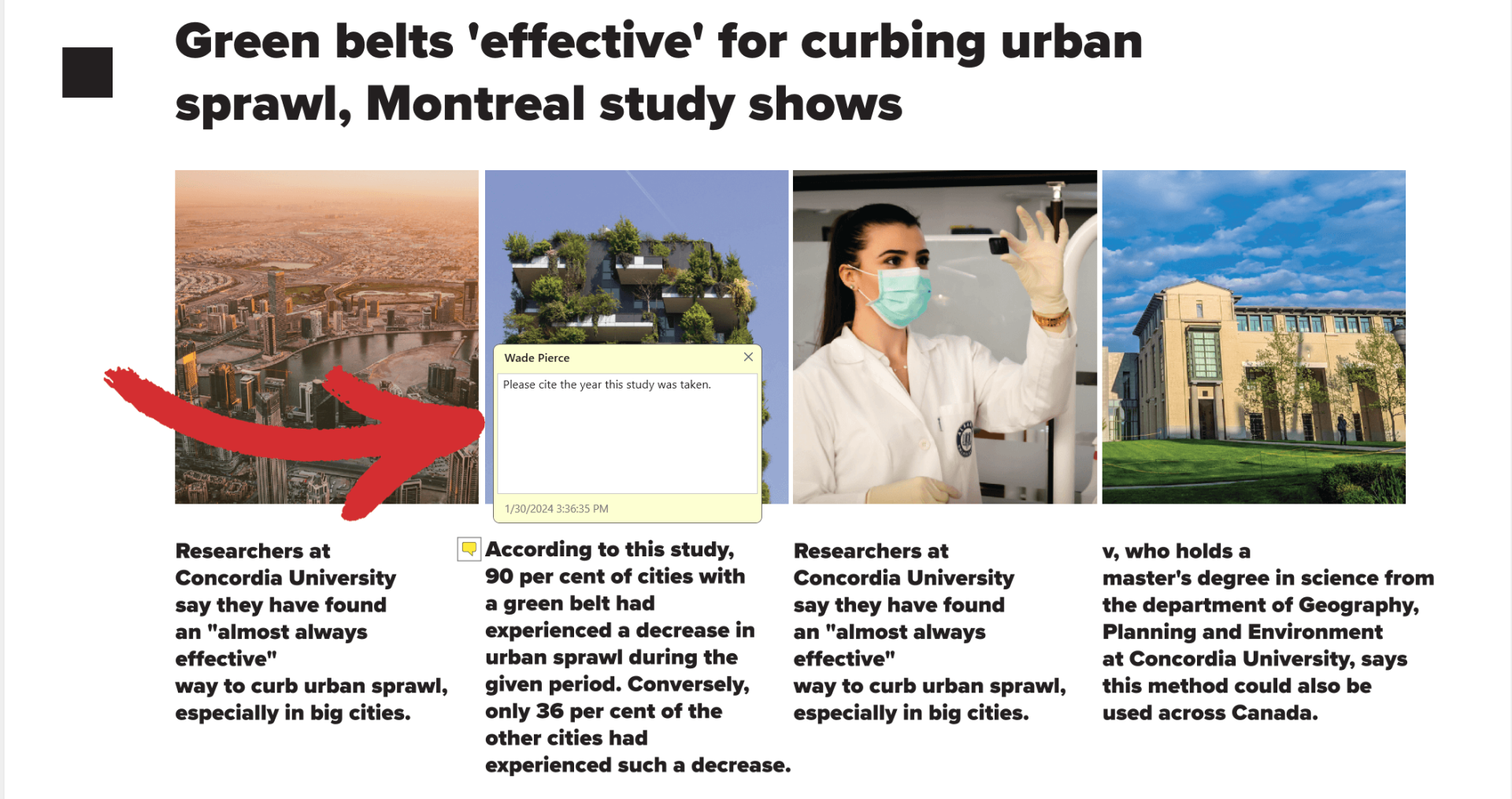
 Realçar : realce o texto selecionado na cor escolhida. Você pode escolher entre 18 cores predefinidas.
Realçar : realce o texto selecionado na cor escolhida. Você pode escolher entre 18 cores predefinidas.
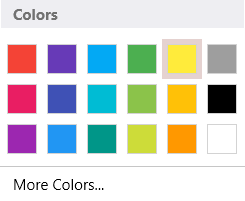
DICA : Você também pode discar uma cor personalizada clicando em “ Mais cores ” , que revelará opções avançadas.
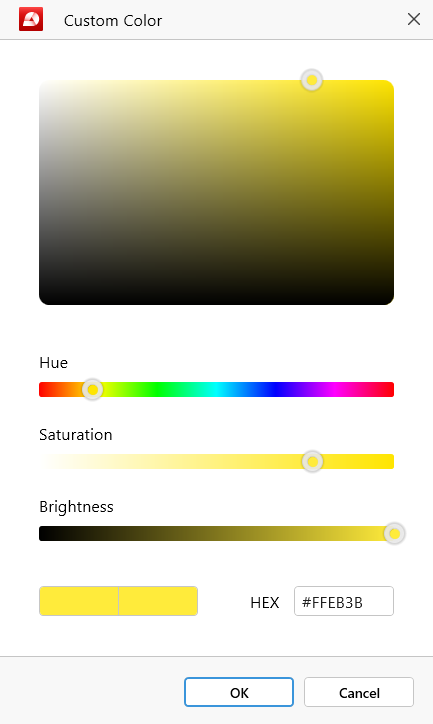
 Área de destaque : arraste um retângulo ao redor da área escolhida para colori-la como desejar.
Área de destaque : arraste um retângulo ao redor da área escolhida para colori-la como desejar.
 Sublinhado/Tachado : tachado ou sublinhado no texto atualmente selecionado.
Sublinhado/Tachado : tachado ou sublinhado no texto atualmente selecionado.
 Caixa de texto : arraste um retângulo ao redor da área onde deseja colocar o texto personalizado e simplesmente comece a digitar na caixa de texto.
Caixa de texto : arraste um retângulo ao redor da área onde deseja colocar o texto personalizado e simplesmente comece a digitar na caixa de texto.
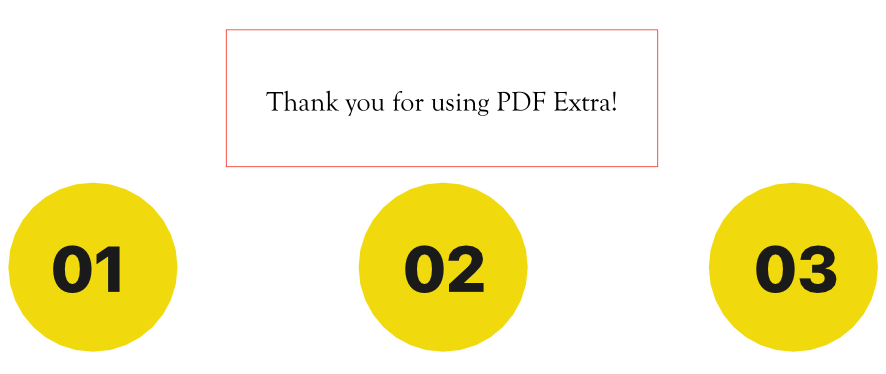
 Texto : insira texto personalizado sobre o texto existente atualmente.
Texto : insira texto personalizado sobre o texto existente atualmente.
 Free Draw : desenhe qualquer coisa em qualquer lugar do seu PDF.
Free Draw : desenhe qualquer coisa em qualquer lugar do seu PDF.
 Linha : insira rapidamente uma linha de comprimento personalizado.
Linha : insira rapidamente uma linha de comprimento personalizado.
 Retângulo : insira rapidamente um retângulo redimensionável.
Retângulo : insira rapidamente um retângulo redimensionável.
 Elipse : insira rapidamente uma elipse redimensionável.
Elipse : insira rapidamente uma elipse redimensionável.
 Carimbo : adicione carimbos pré-fabricados ao revisar documentos para designar seu status atual. Escolha entre “ Aprovado ” , “ Não aprovado ” , “ Rascunho ” , “ Final ” , “ Concluído ” , “ Confidencial ” , “ Para divulgação pública ” , “ Não para divulgação pública ” , “ Para comentar ” e “ Vazio ” .
Carimbo : adicione carimbos pré-fabricados ao revisar documentos para designar seu status atual. Escolha entre “ Aprovado ” , “ Não aprovado ” , “ Rascunho ” , “ Final ” , “ Concluído ” , “ Confidencial ” , “ Para divulgação pública ” , “ Não para divulgação pública ” , “ Para comentar ” e “ Vazio ” .
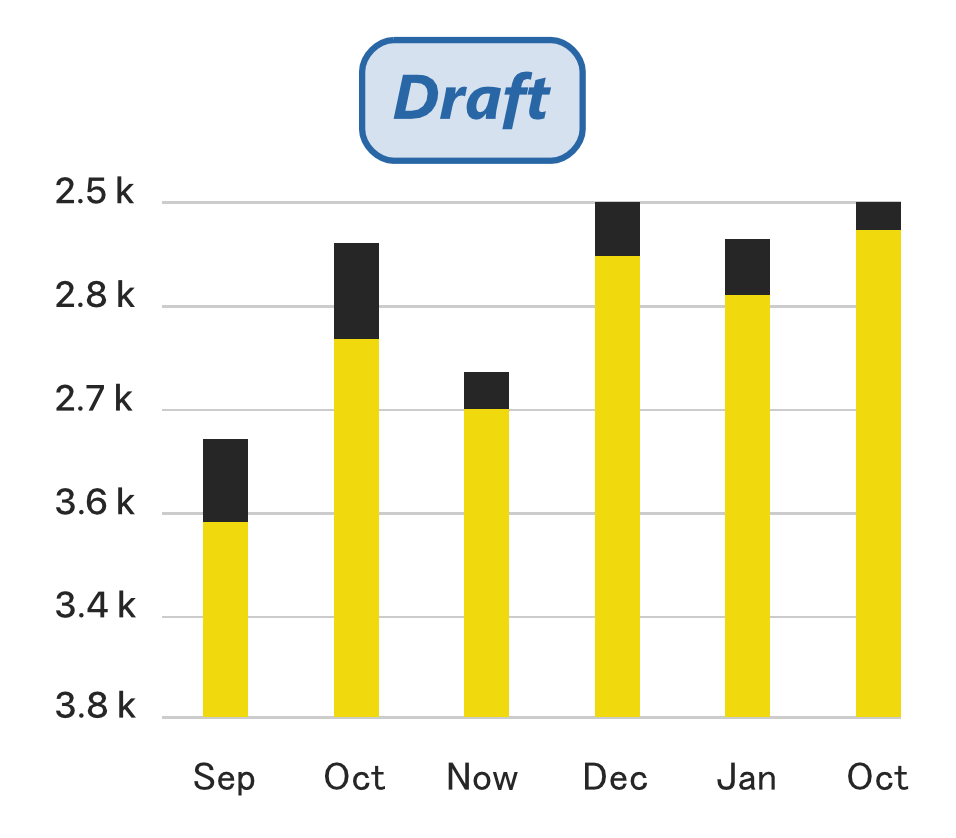
 Anexar arquivo : anexe qualquer arquivo de suporte ao seu PDF existente, incluindo outro PDF. Você pode encontrar o “ Anexos ” painel lateral na seção superior esquerda da tela.
Anexar arquivo : anexe qualquer arquivo de suporte ao seu PDF existente, incluindo outro PDF. Você pode encontrar o “ Anexos ” painel lateral na seção superior esquerda da tela.
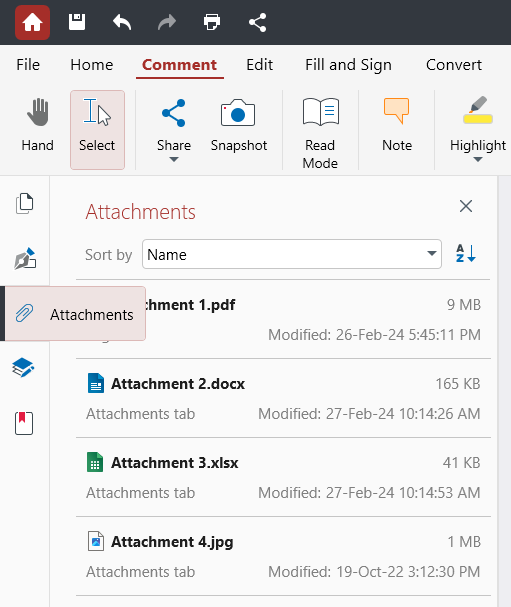
DICA : Para sua conveniência, você pode classificar seus anexos de arquivo em vários formas: por nome, tamanho do arquivo, descrição do arquivo, data em que foram modificados pela última vez e sua localização no documento.
 Excluir comentários : clique aqui se quiser excluir TODOS os seus comentários e marcações de uma só vez. Observe que isso também excluirá marcações deixadas por outros autores , não apenas pelas suas.
Excluir comentários : clique aqui se quiser excluir TODOS os seus comentários e marcações de uma só vez. Observe que isso também excluirá marcações deixadas por outros autores , não apenas pelas suas.
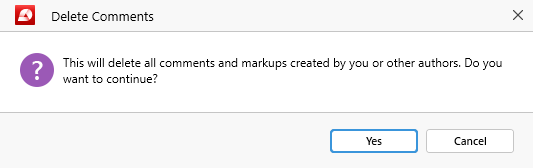
 Achatar : torne seus formulários e comentários não editáveis, transformando-os em uma parte permanente do seu documento. Para evitar substituições acidentais, o PDF Extra criará automaticamente uma versão nivelada do seu arquivo para você.
Achatar : torne seus formulários e comentários não editáveis, transformando-os em uma parte permanente do seu documento. Para evitar substituições acidentais, o PDF Extra criará automaticamente uma versão nivelada do seu arquivo para você.
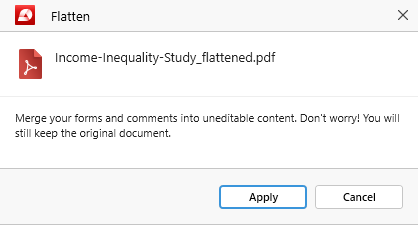
Acessando o painel lateral de comentários
Na barra lateral à sua direita, você encontrará o painel de comentários, que irá acompanhe todos os seus comentários e marcações em um determinado documento.
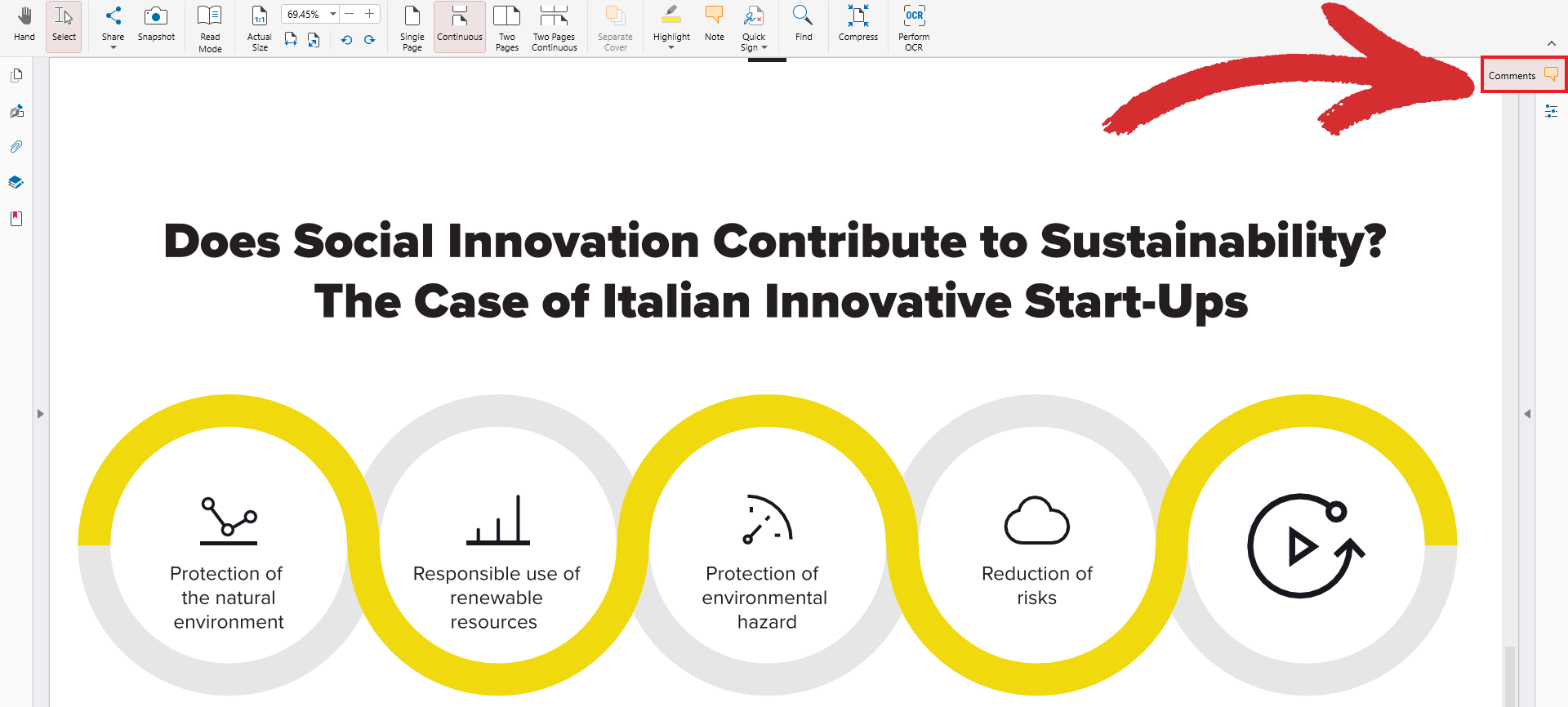
Suas marcações serão organizadas cronologicamente e podem incluir desde simples comentários e destaques até carimbos, objetos, e anexos de arquivos. Clicar em qualquer um dos itens de marcação no painel de comentários o levará instantaneamente à página do documento relevante onde você ’ deixei essa marcação.
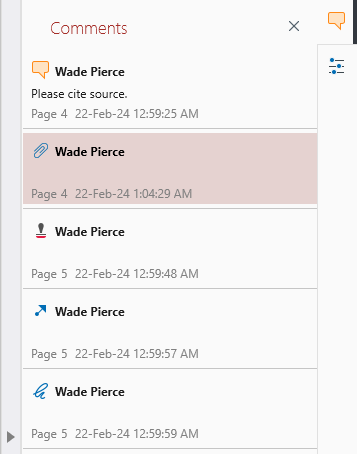
No painel, você pode facilmente recortar, copiar e colar marcações. Você também pode remover um comentário ou marcação clicando com o botão direito e escolhendo “ Excluir ” na lista de opções disponíveis. No entanto, para remover todos os comentários e marcações, sugerimos usar o “ Excluir comentários ” funcionalidade, pois isso poupará o trabalho de excluir cada marcação manualmente.