การแสดงความคิดเห็นในไฟล์ PDF
ในขณะที่อ่านหนังสือ คุณอาจต้องการเน้นย่อหน้าเชิงลึกหรือเพิ่มความคิดเห็นเพื่อใช้อ้างอิงในภายหลัง โชคดีที่ PDF Extra มีเครื่องมือแสดงความคิดเห็นและมาร์กอัปทั้งหมดที่คุณต้องการเพื่อทำให้ประสบการณ์ของคุณกับ PDF ราบรื่นและสนุกสนาน
การเข้าถึง “ แสดงความคิดเห็น ” แท็บ
คุณสามารถค้นหาเครื่องมือแสดงความคิดเห็นได้ใน PDF Extra ’ s “ แสดงความคิดเห็น ” ส่วน
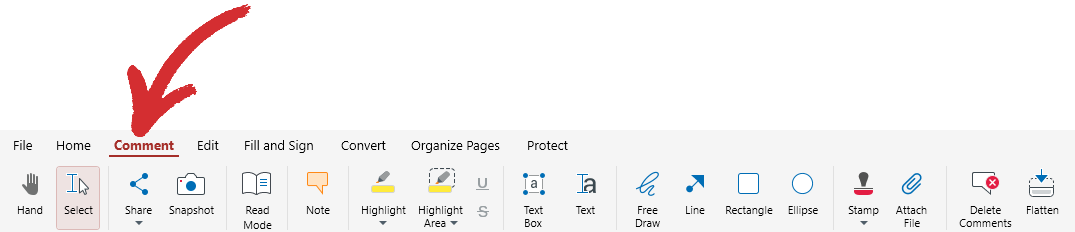
คุณยังสามารถเข้าถึงได้จาก PDF Extra ’ เมนูหลักโดยไปที่ “ เพิ่มเติม ” → “ เครื่องมือ ” → “ ทบทวน & ความคิดเห็น ” .
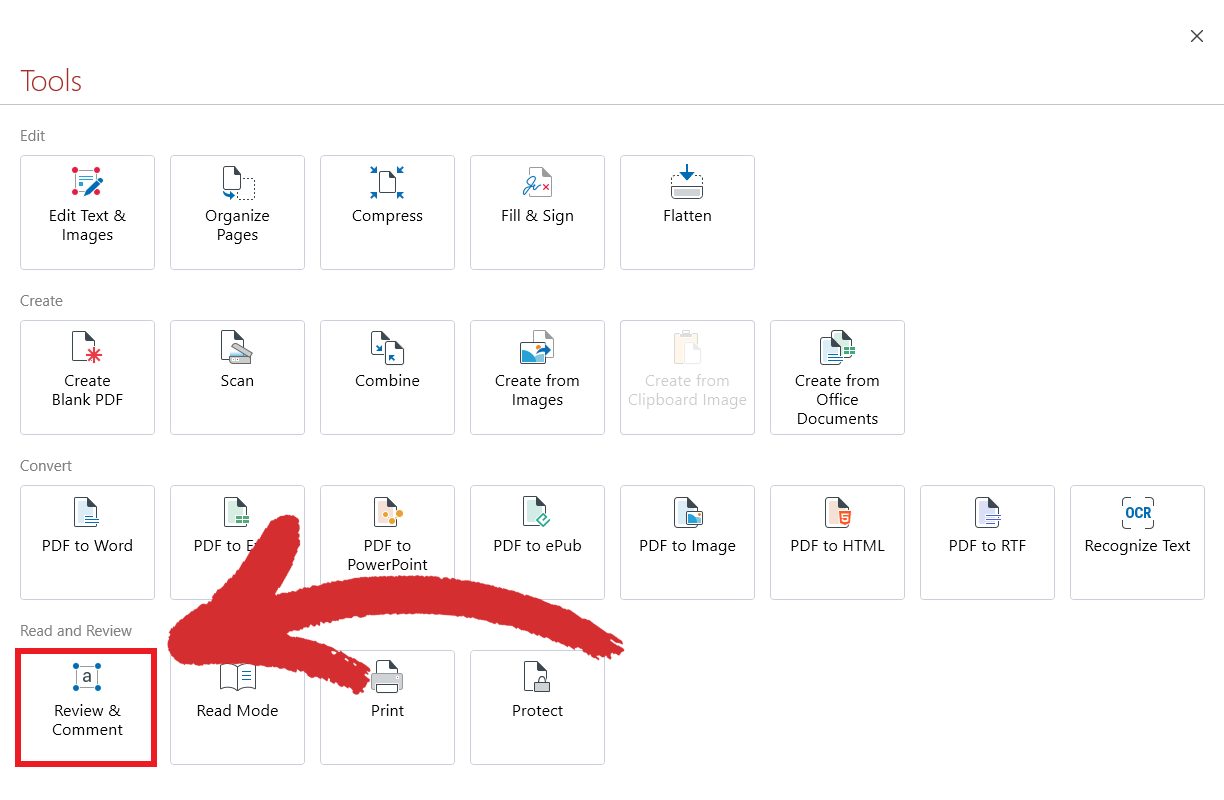
การใช้เครื่องมือแสดงความคิดเห็น
The “ ความคิดเห็น ” แท็บมีเครื่องมือทั้งหมดที่คุณต้องการเพื่อมาร์กอัปหนังสือหรือเอกสารตามที่คุณต้องการ นี่คืออะไร ’ ขณะนี้มีให้บริการในรูปแบบ PDF Extra:
 หมายเหตุ : เพิ่มบันทึกย่อช่วยเตือนในส่วนใดๆ ของเอกสารของคุณ เมื่อคุณ ’ ได้จดข้อมูลของคุณแล้ว คลิกที่ใดก็ได้ภายในไฟล์ของคุณเพื่อบันทึกความคิดเห็นของคุณ
หมายเหตุ : เพิ่มบันทึกย่อช่วยเตือนในส่วนใดๆ ของเอกสารของคุณ เมื่อคุณ ’ ได้จดข้อมูลของคุณแล้ว คลิกที่ใดก็ได้ภายในไฟล์ของคุณเพื่อบันทึกความคิดเห็นของคุณ
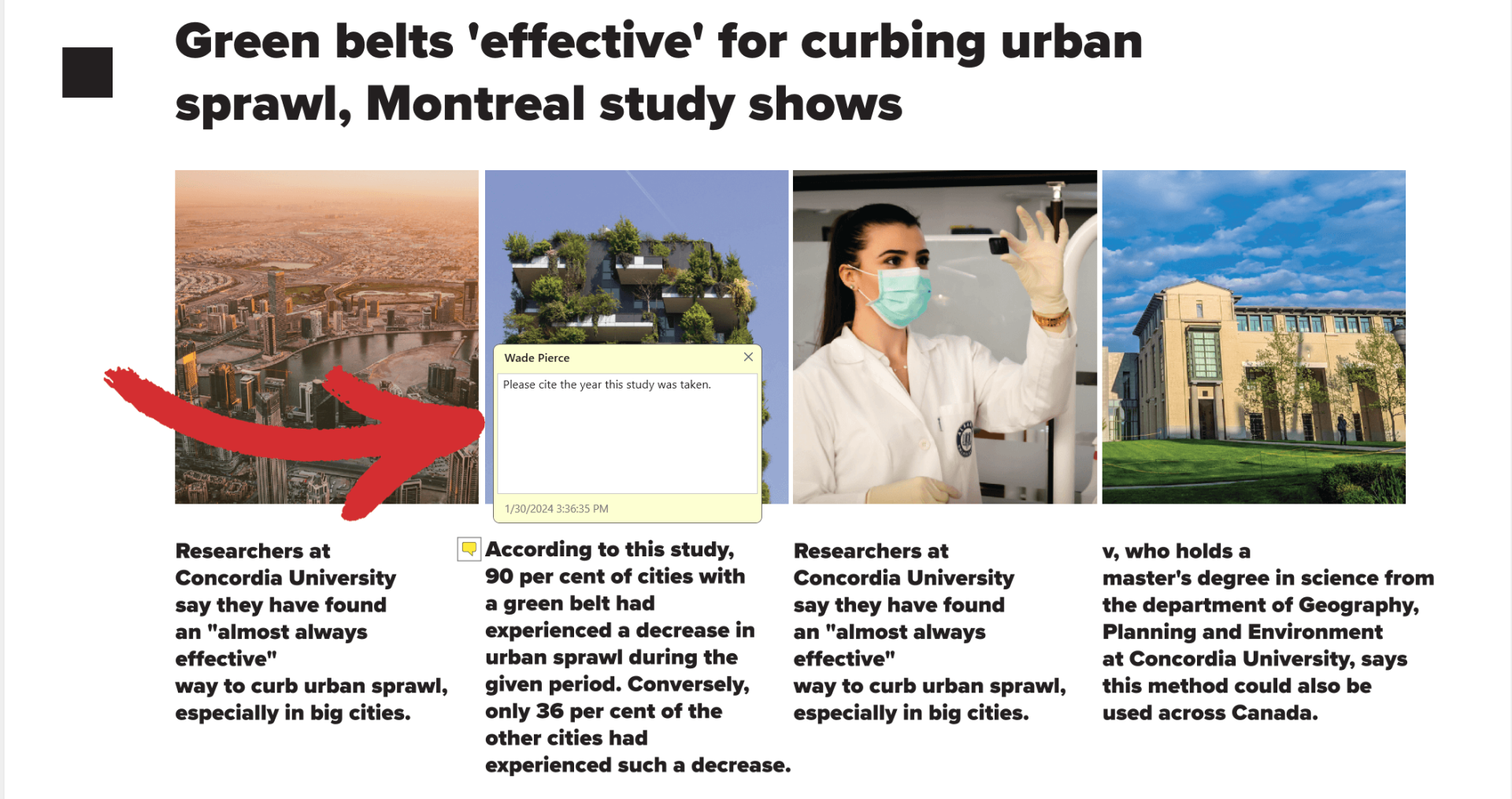
 ไฮไลต์ : เน้นข้อความที่คุณเลือกด้วยสีที่คุณเลือก คุณสามารถเลือกสีที่ตั้งไว้ล่วงหน้าได้ 18 สี
ไฮไลต์ : เน้นข้อความที่คุณเลือกด้วยสีที่คุณเลือก คุณสามารถเลือกสีที่ตั้งไว้ล่วงหน้าได้ 18 สี
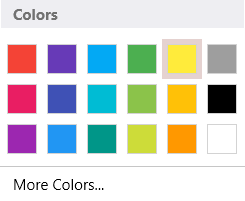
เคล็ดลับ : คุณยังสามารถโทรออกด้วยสีที่กำหนดเองได้โดยคลิกที่ “ สีเพิ่มเติม ” ซึ่งจะเปิดเผยตัวเลือกขั้นสูง
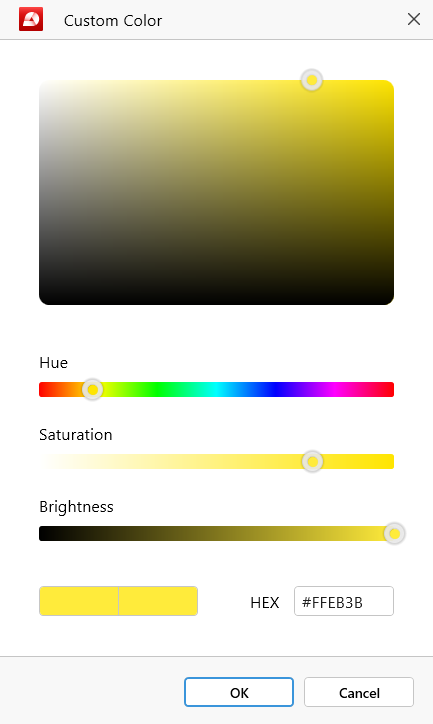
 พื้นที่ไฮไลต์ : ลากสี่เหลี่ยมรอบพื้นที่ที่คุณเลือกเพื่อระบายสีตามที่คุณต้องการ
พื้นที่ไฮไลต์ : ลากสี่เหลี่ยมรอบพื้นที่ที่คุณเลือกเพื่อระบายสีตามที่คุณต้องการ
 ขีดเส้นใต้/ขีดทับ : ขีดทับหรือขีดเส้นใต้ข้อความที่เลือกในปัจจุบัน
ขีดเส้นใต้/ขีดทับ : ขีดทับหรือขีดเส้นใต้ข้อความที่เลือกในปัจจุบัน
 กล่องข้อความ : ลากสี่เหลี่ยมไปรอบๆ พื้นที่ที่คุณต้องการวางข้อความที่กำหนดเอง จากนั้นเริ่มพิมพ์ภายในกล่องข้อความ
กล่องข้อความ : ลากสี่เหลี่ยมไปรอบๆ พื้นที่ที่คุณต้องการวางข้อความที่กำหนดเอง จากนั้นเริ่มพิมพ์ภายในกล่องข้อความ
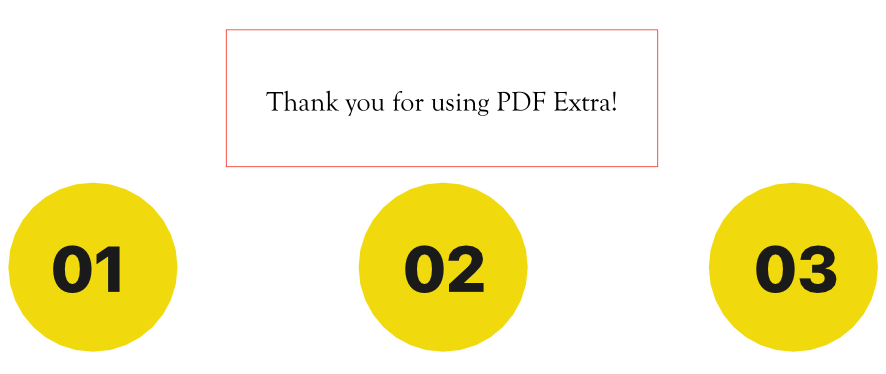
 ข้อความ : แทรกข้อความที่กำหนดเองที่ด้านบนของข้อความที่มีอยู่ในปัจจุบัน
ข้อความ : แทรกข้อความที่กำหนดเองที่ด้านบนของข้อความที่มีอยู่ในปัจจุบัน
 วาดฟรี : วาดอะไรก็ได้ใน PDF ของคุณ
วาดฟรี : วาดอะไรก็ได้ใน PDF ของคุณ
 บรรทัด : แทรกบรรทัดความยาวที่กำหนดเองอย่างรวดเร็ว
บรรทัด : แทรกบรรทัดความยาวที่กำหนดเองอย่างรวดเร็ว
 สี่เหลี่ยมผืนผ้า : แทรกสี่เหลี่ยมที่ปรับขนาดได้อย่างรวดเร็ว
สี่เหลี่ยมผืนผ้า : แทรกสี่เหลี่ยมที่ปรับขนาดได้อย่างรวดเร็ว
 วงรี : แทรกวงรีที่ปรับขนาดได้อย่างรวดเร็ว
วงรี : แทรกวงรีที่ปรับขนาดได้อย่างรวดเร็ว
 แสตมป์ : เพิ่มแสตมป์ที่สร้างไว้ล่วงหน้าเมื่อตรวจสอบเอกสารเพื่อกำหนดสถานะปัจจุบัน เลือกระหว่าง “ อนุมัติ ” , “ ไม่ได้รับการอนุมัติ ” , “ ร่าง ” , “ สุดท้าย ” , “ เสร็จสิ้น ” , “ เป็นความลับ ” , “ สำหรับการเผยแพร่สู่สาธารณะ ” , “ ไม่เผยแพร่ต่อสาธารณะ ” , “ สำหรับความคิดเห็น ” และ “ เป็นโมฆะ ” .
แสตมป์ : เพิ่มแสตมป์ที่สร้างไว้ล่วงหน้าเมื่อตรวจสอบเอกสารเพื่อกำหนดสถานะปัจจุบัน เลือกระหว่าง “ อนุมัติ ” , “ ไม่ได้รับการอนุมัติ ” , “ ร่าง ” , “ สุดท้าย ” , “ เสร็จสิ้น ” , “ เป็นความลับ ” , “ สำหรับการเผยแพร่สู่สาธารณะ ” , “ ไม่เผยแพร่ต่อสาธารณะ ” , “ สำหรับความคิดเห็น ” และ “ เป็นโมฆะ ” .
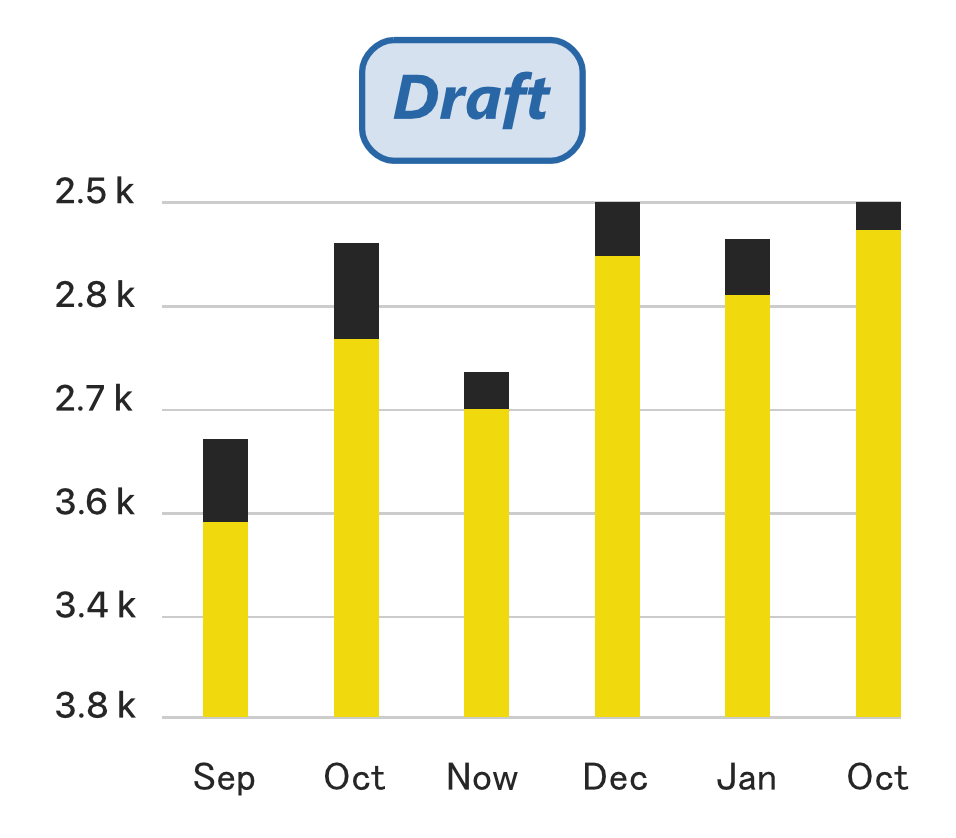
 แนบไฟล์ : แนบไฟล์ที่รองรับกับ PDF ที่มีอยู่ของคุณ รวมถึง PDF อื่นด้วย คุณสามารถค้นหา “ ไฟล์แนบ ” แผงด้านข้างในส่วนด้านซ้ายบนของหน้าจอ
แนบไฟล์ : แนบไฟล์ที่รองรับกับ PDF ที่มีอยู่ของคุณ รวมถึง PDF อื่นด้วย คุณสามารถค้นหา “ ไฟล์แนบ ” แผงด้านข้างในส่วนด้านซ้ายบนของหน้าจอ
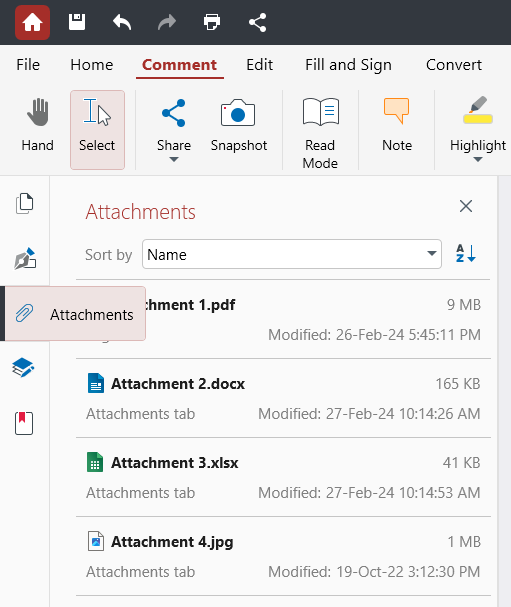
TIP : เพื่อความสะดวกของคุณ คุณสามารถจัดเรียงไฟล์แนบของคุณได้หลายแบบ วิธี: ตามชื่อ ขนาดไฟล์ คำอธิบายไฟล์ วันที่แก้ไขครั้งล่าสุด และตำแหน่งภายในเอกสารของคุณ
 ลบความคิดเห็น : คลิกที่นี่หากคุณต้องการลบความคิดเห็นและมาร์กอัปทั้งหมดของคุณในคราวเดียว โปรดทราบว่า การดำเนินการนี้จะลบมาร์กอัปที่ผู้เขียนคนอื่นทิ้งไว้เช่นกัน ไม่ใช่แค่ของคุณเอง
ลบความคิดเห็น : คลิกที่นี่หากคุณต้องการลบความคิดเห็นและมาร์กอัปทั้งหมดของคุณในคราวเดียว โปรดทราบว่า การดำเนินการนี้จะลบมาร์กอัปที่ผู้เขียนคนอื่นทิ้งไว้เช่นกัน ไม่ใช่แค่ของคุณเอง
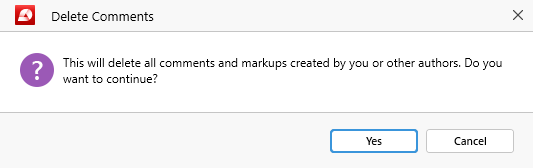
 ทำให้เรียบ : ทำให้แบบฟอร์มและความคิดเห็นของคุณไม่สามารถแก้ไขได้โดยเปลี่ยนให้เป็นส่วนถาวรของเอกสารของคุณ เพื่อป้องกันการเขียนทับโดยไม่ตั้งใจ PDF Extra จะสร้างไฟล์ในเวอร์ชันที่แบนราบให้คุณโดยอัตโนมัติ
ทำให้เรียบ : ทำให้แบบฟอร์มและความคิดเห็นของคุณไม่สามารถแก้ไขได้โดยเปลี่ยนให้เป็นส่วนถาวรของเอกสารของคุณ เพื่อป้องกันการเขียนทับโดยไม่ตั้งใจ PDF Extra จะสร้างไฟล์ในเวอร์ชันที่แบนราบให้คุณโดยอัตโนมัติ
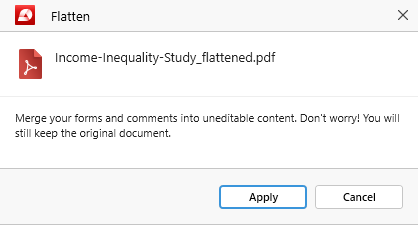
การเข้าถึงแผงความคิดเห็นด้านข้าง
บนแถบด้านข้างทางด้านขวาของคุณ คุณจะพบแผงความคิดเห็น ซึ่งจะ ติดตามความคิดเห็นและมาร์กอัปทั้งหมดของคุณในเอกสารที่กำหนด
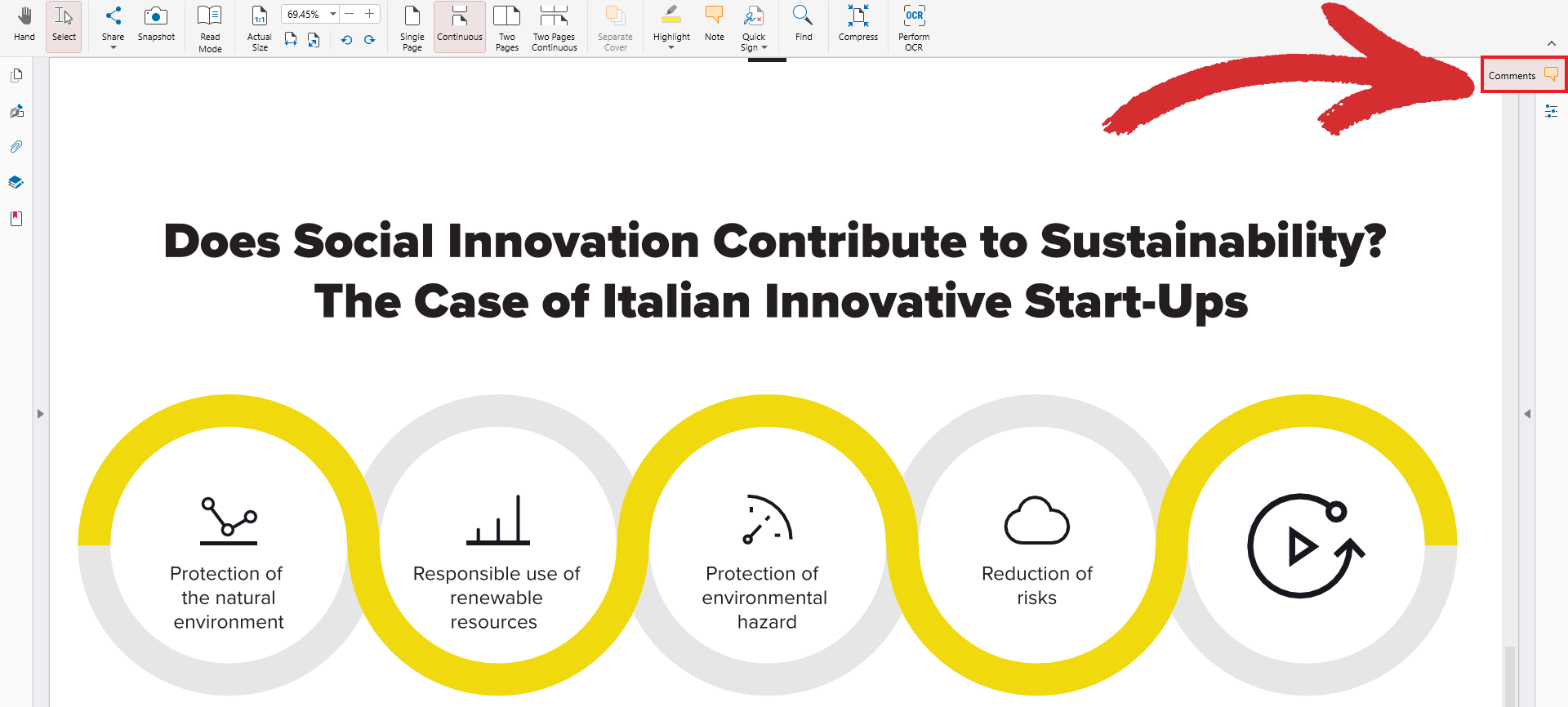
มาร์กอัปของคุณจะถูกจัดเรียงตามลำดับเวลาและสามารถรวมอะไรก็ได้ตั้งแต่ความคิดเห็นธรรมดาและไฮไลท์ไปจนถึงแสตมป์ วัตถุ และไฟล์แนบ การคลิกที่รายการมาร์กอัปใดๆ ในแผงความคิดเห็นจะนำคุณไปยังหน้าเอกสารที่เกี่ยวข้องทันที โดยที่คุณ ’ ทิ้งมาร์กอัปนั้นไว้
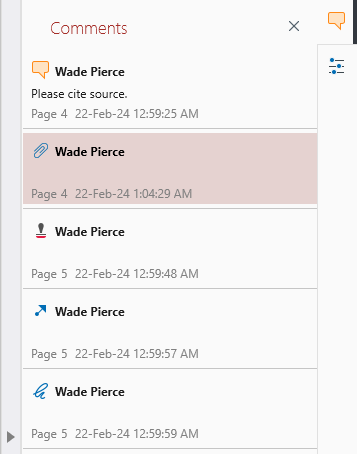
ในแผง คุณสามารถตัด คัดลอก และวางได้อย่างง่ายดาย มาร์กอัป คุณยังสามารถลบความคิดเห็นหรือมาร์กอัปได้ด้วยการคลิกขวาแล้วเลือก “ ลบ ” จากรายการตัวเลือกที่มี อย่างไรก็ตาม หากต้องการลบความคิดเห็นและมาร์กอัปทั้งหมด เราขอแนะนำให้ใช้ลิงก์ “ ลบความคิดเห็น ” ฟังก์ชันการทำงานแทนเนื่องจากจะช่วยคุณประหยัดเวลาในการลบมาร์กอัปแต่ละรายการด้วยตนเอง