Комментирование PDF-файлов
Читая книгу, вы можете выделить важный абзац или добавить комментарий для дальнейшего использования. К счастью, в PDF Extra есть все инструменты комментирования и разметки, необходимые для того, чтобы сделать работу с PDF-файлами простой и приятной.
Доступ к “ Комментарий ” tab
Инструменты комментирования можно найти в разделе PDF Extra ’ s “ Комментарий ” раздел.
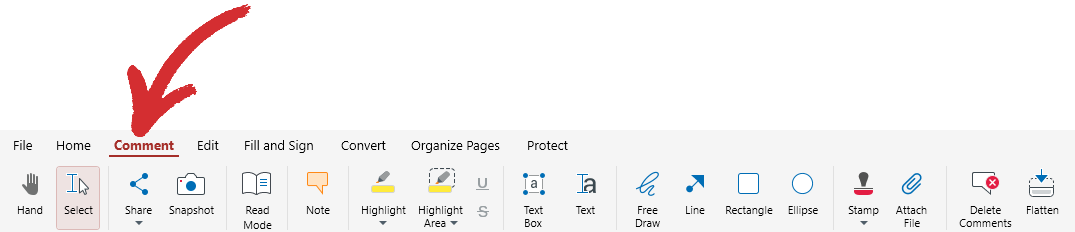
Вы также можете получить к ним доступ из PDF Extra ’ главное меню, перейдя в “ Еще ” → “ Инструменты ” → “ Обзор & Комментарий ” .
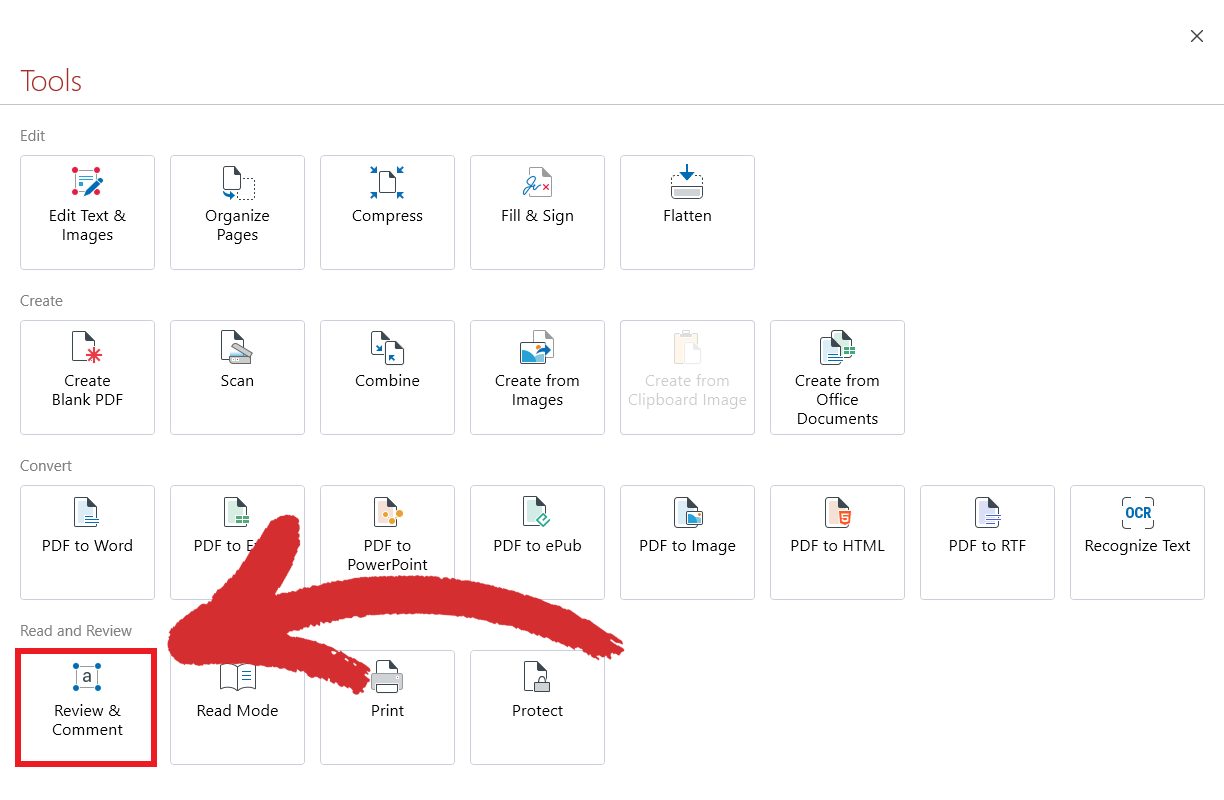
Использование инструментов комментирования
Элемент “ Комментарий ” Tab предоставляет вам все необходимые инструменты для разметки книг или документов любым удобным для вас способом. Вот что ’ в настоящее время доступно в формате PDF Extra:
 Примечание . Добавьте заметку в любую часть документа. Как только вы ’ Если вы записали свою информацию, щелкните в любом месте файла, чтобы сохранить комментарий.
Примечание . Добавьте заметку в любую часть документа. Как только вы ’ Если вы записали свою информацию, щелкните в любом месте файла, чтобы сохранить комментарий.
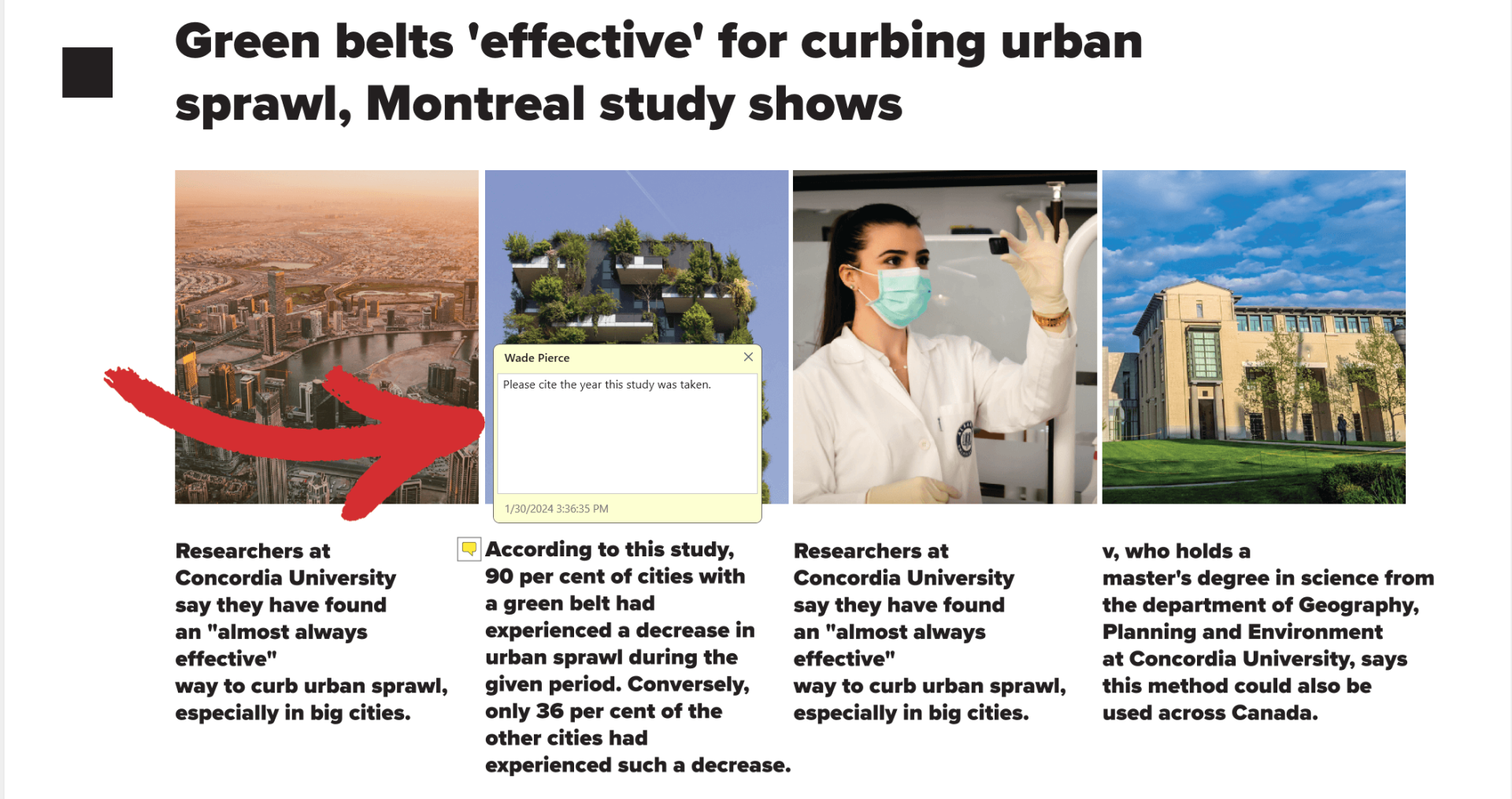
 Выделить : выделите выделенный текст выбранным цветом. Вы можете выбрать один из 18 предустановленных цветов.
Выделить : выделите выделенный текст выбранным цветом. Вы можете выбрать один из 18 предустановленных цветов.
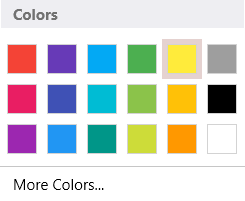
СОВЕТ . Вы также можете выбрать собственный цвет, нажав “ Больше цветов ” , который откроет дополнительные параметры.
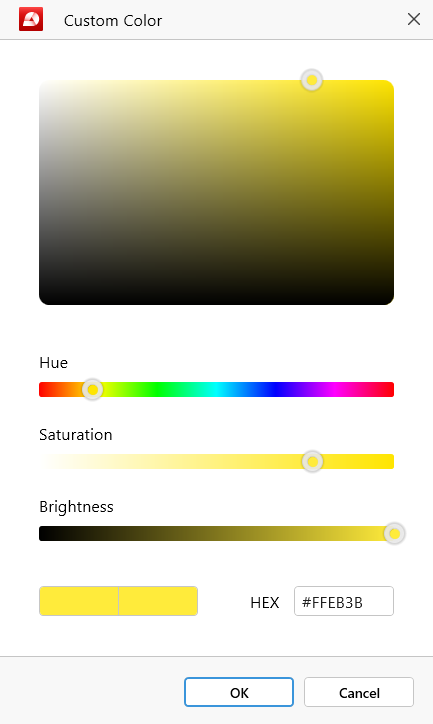
 Выделить область : перетащите прямоугольник вокруг выбранной области, чтобы раскрасить ее по своему желанию.
Выделить область : перетащите прямоугольник вокруг выбранной области, чтобы раскрасить ее по своему желанию.
 Подчеркивание/зачеркивание : зачеркивание или подчеркивание выделенного в данный момент текста.
Подчеркивание/зачеркивание : зачеркивание или подчеркивание выделенного в данный момент текста.
 Текстовое поле : перетащите прямоугольник вокруг области, в которой вы хотите разместить собственный текст, а затем просто начните вводить текст в текстовом поле.
Текстовое поле : перетащите прямоугольник вокруг области, в которой вы хотите разместить собственный текст, а затем просто начните вводить текст в текстовом поле.
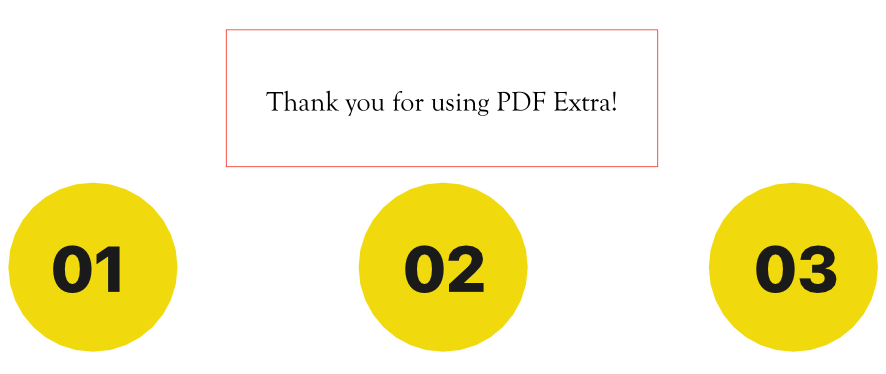
 Текст : вставка произвольного текста поверх существующего текста.
Текст : вставка произвольного текста поверх существующего текста.
 Бесплатное рисование : рисуйте что угодно в любом месте PDF-файла.
Бесплатное рисование : рисуйте что угодно в любом месте PDF-файла.
 Линия : быстро вставьте строку произвольной длины.
Линия : быстро вставьте строку произвольной длины.
 Прямоугольник : быстро вставьте прямоугольник с изменяемым размером.
Прямоугольник : быстро вставьте прямоугольник с изменяемым размером.
 Эллипс : быстро вставьте эллипс изменяемого размера.
Эллипс : быстро вставьте эллипс изменяемого размера.
 Штамп : добавляйте готовые штампы при просмотре документов, чтобы обозначить их текущий статус. Выберите между “ Утверждено ” , “ Не одобрено ” , “ Черновик ” , “ Финал ” , “ Завершено ” , “ Конфиденциально ” , “ Для публичного выпуска ” , “ Не для публичного распространения ” , “ Для комментариев ” и “ Пустота ” .
Штамп : добавляйте готовые штампы при просмотре документов, чтобы обозначить их текущий статус. Выберите между “ Утверждено ” , “ Не одобрено ” , “ Черновик ” , “ Финал ” , “ Завершено ” , “ Конфиденциально ” , “ Для публичного выпуска ” , “ Не для публичного распространения ” , “ Для комментариев ” и “ Пустота ” .
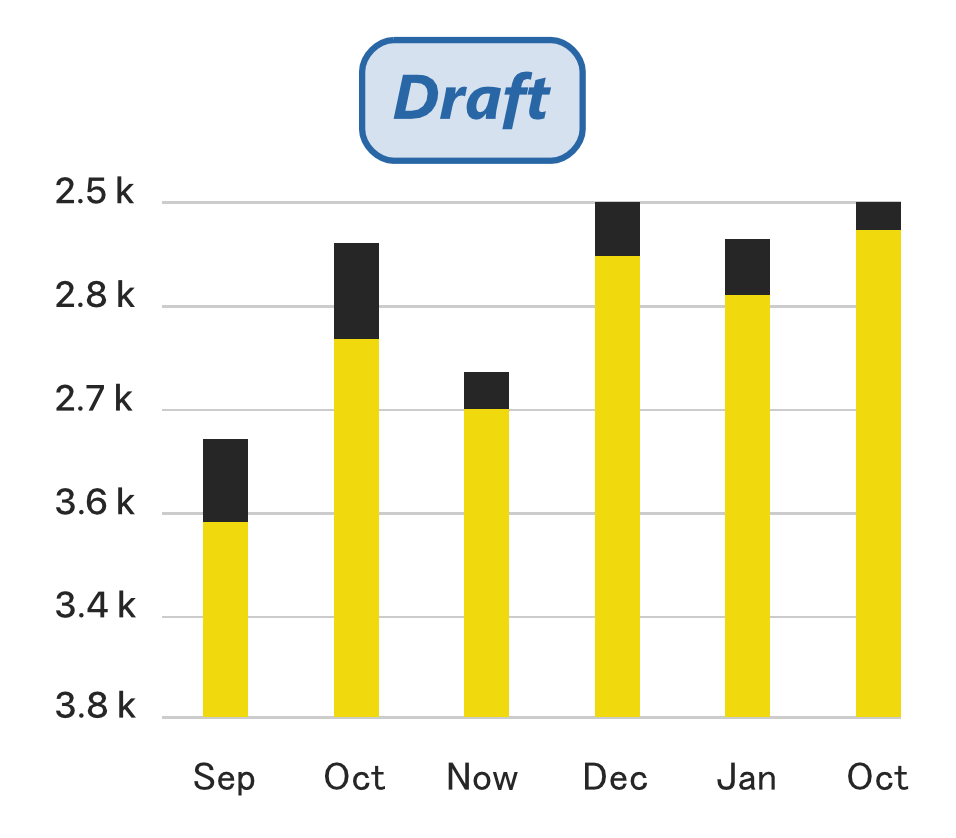
 Прикрепить файл : прикрепите любой вспомогательный файл к существующему PDF-файлу, включая другой PDF-файл. Вы можете найти специальный раздел “ Вложения ” боковая панель в левом верхнем углу экрана.
Прикрепить файл : прикрепите любой вспомогательный файл к существующему PDF-файлу, включая другой PDF-файл. Вы можете найти специальный раздел “ Вложения ” боковая панель в левом верхнем углу экрана.
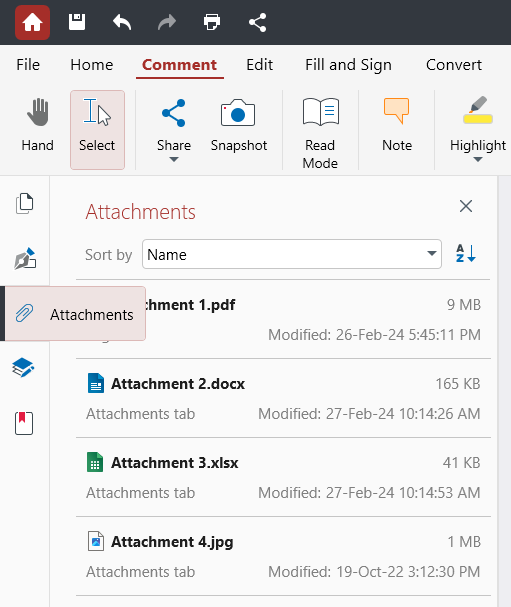
СОВЕТ . Для вашего удобства вы можете сортировать вложенные файлы по нескольким способами: по имени, размеру файла, описанию файла, дате последнего изменения и его местоположению в документе.
 Удалить комментарии : нажмите эту кнопку, если хотите удалить ВСЕ ваши комментарии и пометки за один раз. Обратите внимание, что удалит также пометки, оставленные другими авторами , а не только ваши собственные.
Удалить комментарии : нажмите эту кнопку, если хотите удалить ВСЕ ваши комментарии и пометки за один раз. Обратите внимание, что удалит также пометки, оставленные другими авторами , а не только ваши собственные.
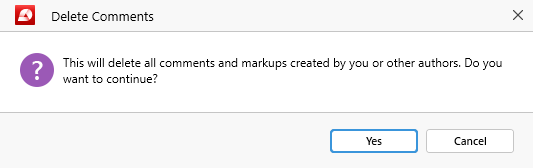
 Сгладить : сделайте формы и комментарии недоступными для редактирования, превратив их в постоянную часть документа. Чтобы предотвратить случайную перезапись, PDF Extra автоматически создаст для вас упрощенную версию вашего файла.
Сгладить : сделайте формы и комментарии недоступными для редактирования, превратив их в постоянную часть документа. Чтобы предотвратить случайную перезапись, PDF Extra автоматически создаст для вас упрощенную версию вашего файла.
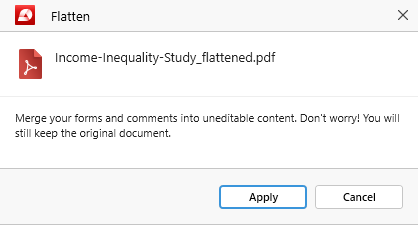
Доступ к боковой панели комментариев
На боковой панели справа вы найдете панель комментариев, которая отслеживать все ваши комментарии и пометки в данном документе.
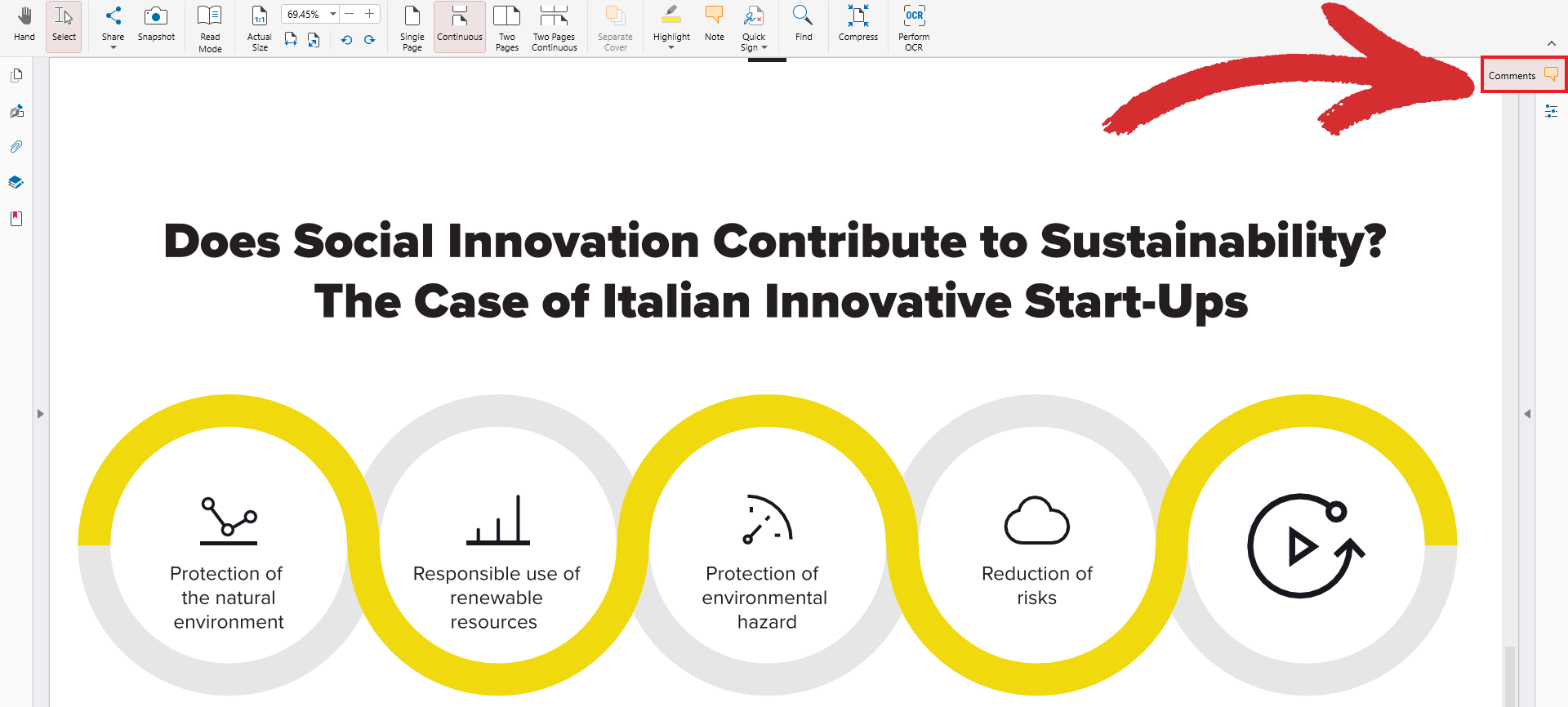
Ваши пометки будут расположены в хронологическом порядке и могут включать в себя что угодно: от простых комментариев и выделений до штампов, объектов, и вложенные файлы. Нажав на любой элемент разметки на панели комментариев, вы мгновенно перейдете на соответствующую страницу документа, где ’ я оставил эту разметку.
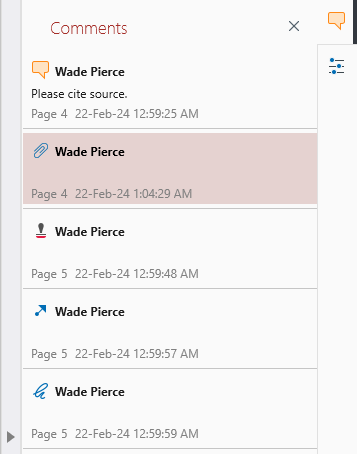
На панели можно легко вырезать, копировать и вставлять наценки. Вы также можете удалить комментарий или пометку, щелкнув его правой кнопкой мыши и выбрав “ Удалить ” из списка доступных опций. Однако, чтобы удалить все комментарии и пометки, мы предлагаем использовать команду “ Удалить комментарии ” вместо этого функциональность, поскольку это избавит вас от необходимости удалять каждую разметку вручную.