Comentar archivos PDF
Mientras lee un libro, es posible que desee resaltar un párrafo revelador o agregar un comentario para consultarlo más adelante. Afortunadamente, PDF Extra tiene todas las herramientas de comentarios y marcas que necesita para que su experiencia con archivos PDF sea fluida y agradable.
Acceder a “ Comentar ” pestaña
Puede encontrar las herramientas de comentarios en PDF Extra ’ s “ Comentar ” sección.
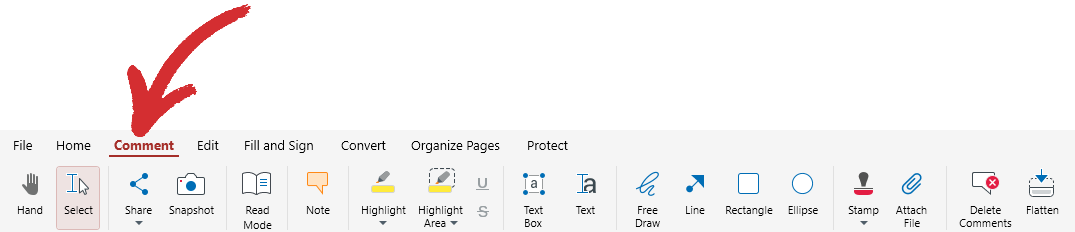
También puede acceder a ellos desde PDF Extra ’ s menú de inicio yendo a “ Más ” → “ Herramientas ” → “ Revisar & Comentar ” .
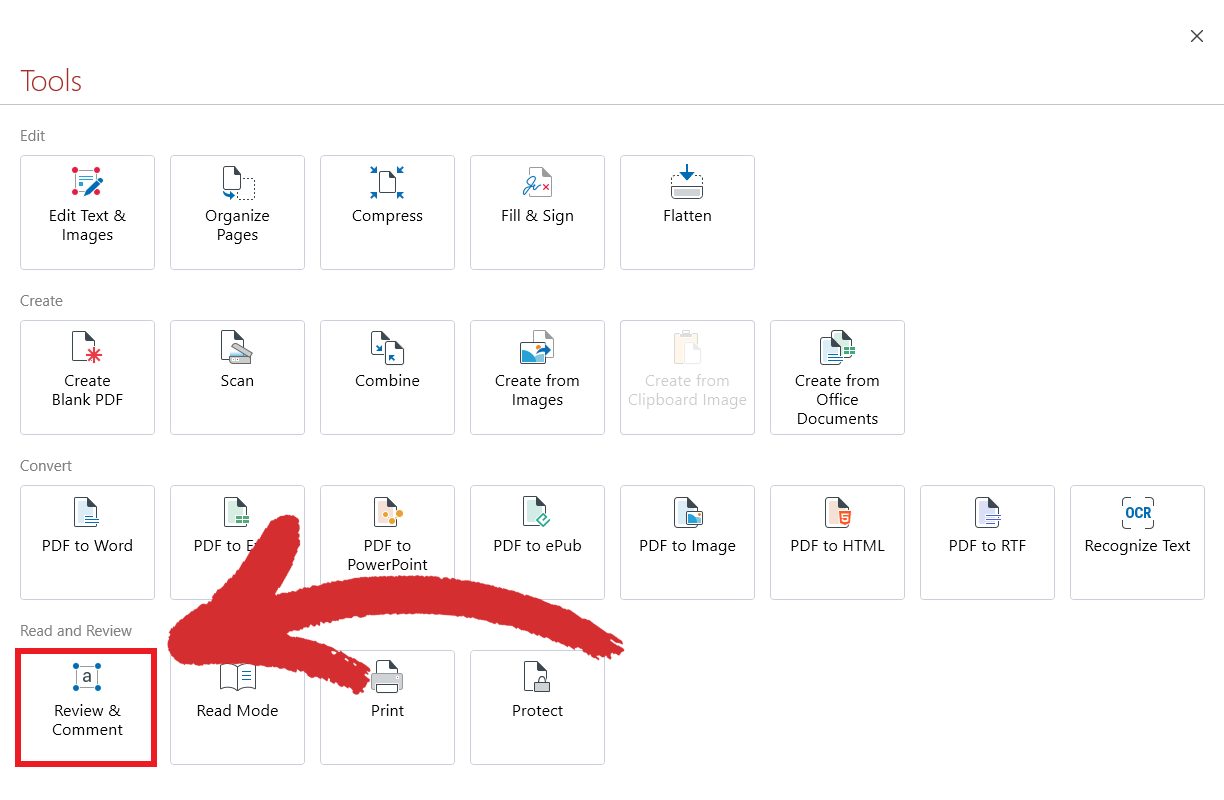
Uso de las herramientas de comentarios
El “ Comentar ” La pestaña le proporciona todas las herramientas que necesita para marcar libros o documentos de la forma que desee. Esto es lo que ’ Actualmente está disponible en PDF Extra:
 Nota : agregue una nota adhesiva a cualquier parte de su documento. Una vez que ’ Una vez que hayas anotado tu información, haz clic en cualquier otro lugar dentro de tu archivo para guardar tu comentario.
Nota : agregue una nota adhesiva a cualquier parte de su documento. Una vez que ’ Una vez que hayas anotado tu información, haz clic en cualquier otro lugar dentro de tu archivo para guardar tu comentario.
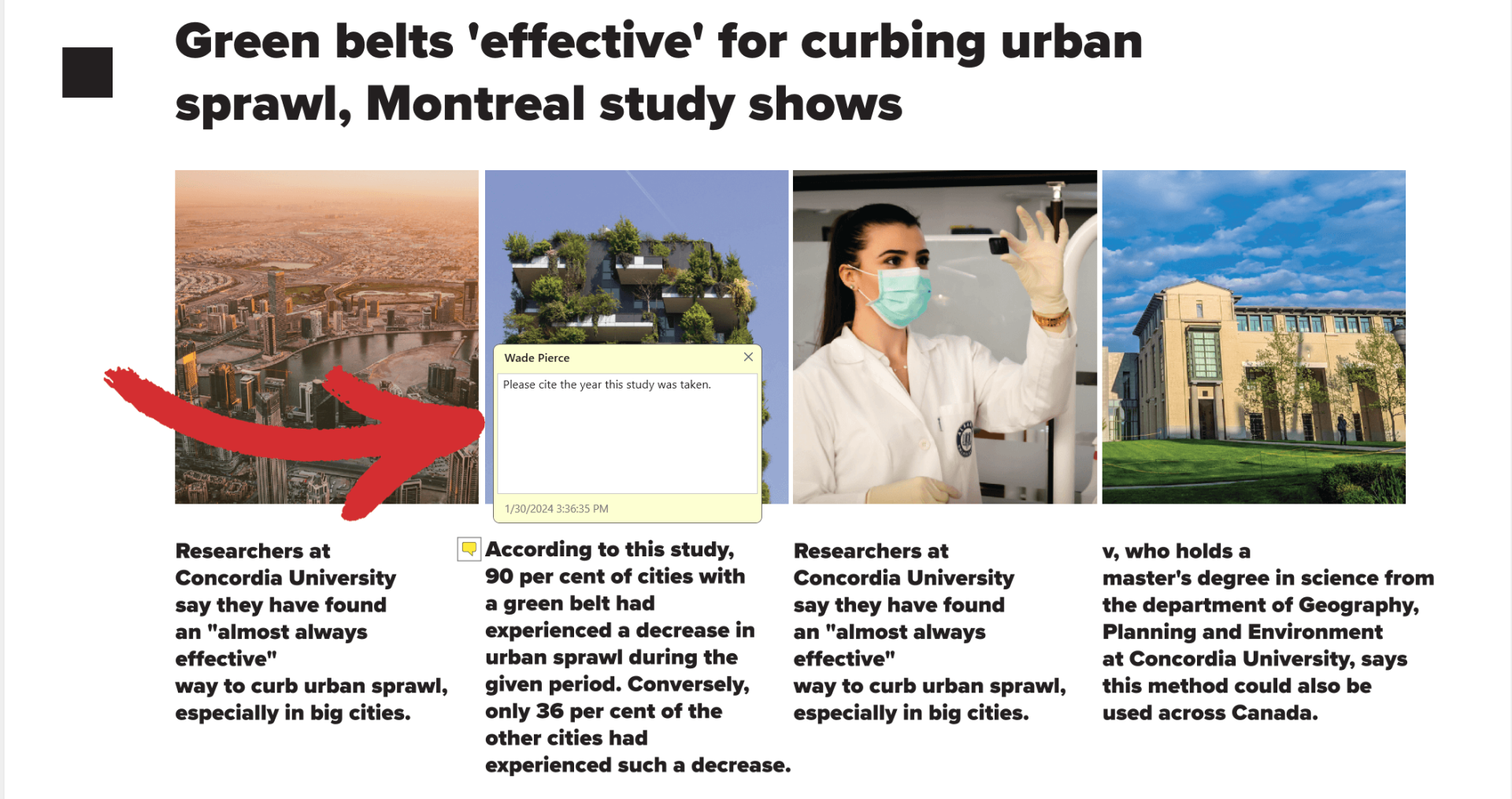
 Resaltar : resalta el texto seleccionado en el color elegido. Puedes elegir entre 18 colores preestablecidos.
Resaltar : resalta el texto seleccionado en el color elegido. Puedes elegir entre 18 colores preestablecidos.
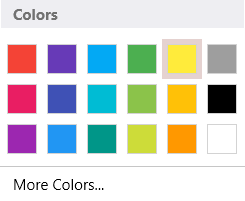
CONSEJO : También puedes marcar un color personalizado haciendo clic en “ Más colores ” , que revelará opciones avanzadas.
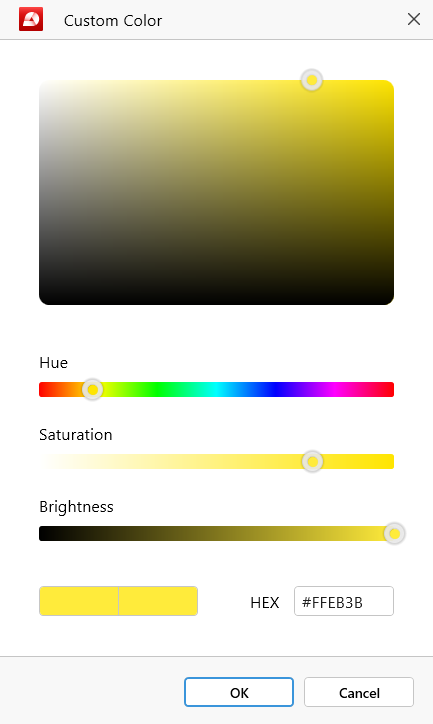
 Área resaltada : arrastre un rectángulo alrededor del área elegida para colorearla como desee.
Área resaltada : arrastre un rectángulo alrededor del área elegida para colorearla como desee.
 Subrayado/Tachado : tachado o subrayado del texto seleccionado actualmente.
Subrayado/Tachado : tachado o subrayado del texto seleccionado actualmente.
 Cuadro de texto : arrastre un rectángulo alrededor del área donde desea colocar su texto personalizado y luego simplemente comience a escribir dentro del cuadro de texto.
Cuadro de texto : arrastre un rectángulo alrededor del área donde desea colocar su texto personalizado y luego simplemente comience a escribir dentro del cuadro de texto.
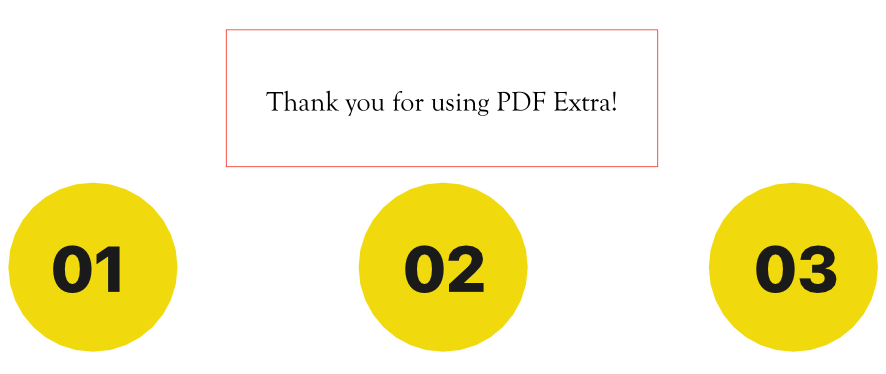
 Texto : inserta texto personalizado encima del texto existente actualmente.
Texto : inserta texto personalizado encima del texto existente actualmente.
 Free Draw : dibuja cualquier cosa en cualquier lugar dentro de tu PDF.
Free Draw : dibuja cualquier cosa en cualquier lugar dentro de tu PDF.
 Línea : inserta rápidamente una línea de longitud personalizada.
Línea : inserta rápidamente una línea de longitud personalizada.
 Rectángulo : inserta rápidamente un rectángulo de tamaño variable.
Rectángulo : inserta rápidamente un rectángulo de tamaño variable.
 Elipse : inserta rápidamente una elipse de tamaño variable.
Elipse : inserta rápidamente una elipse de tamaño variable.
 Sello : agregue sellos prefabricados al revisar documentos para designar su estado actual. Elija entre “ Aprobado ” , “ No aprobado ” , “ Borrador ” , “ "Final ” , “ Completado ” , “ Confidencial ” , “ Para publicación pública ” , “ No para publicación pública ” , “ Para comentarios ” y “ Vacío ” .
Sello : agregue sellos prefabricados al revisar documentos para designar su estado actual. Elija entre “ Aprobado ” , “ No aprobado ” , “ Borrador ” , “ "Final ” , “ Completado ” , “ Confidencial ” , “ Para publicación pública ” , “ No para publicación pública ” , “ Para comentarios ” y “ Vacío ” .
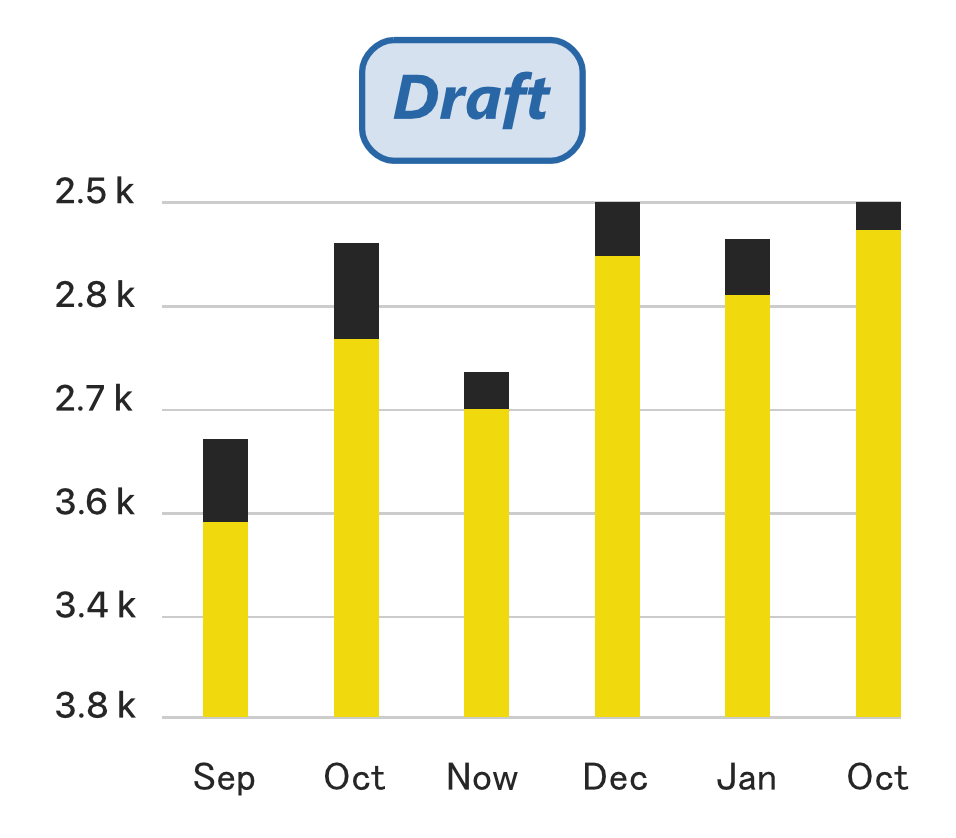
 Adjuntar archivo : adjunte cualquier archivo de respaldo a su PDF existente, incluido otro PDF. Puede encontrar la sección dedicada “ Adjuntos ” panel lateral en la sección superior izquierda de la pantalla.
Adjuntar archivo : adjunte cualquier archivo de respaldo a su PDF existente, incluido otro PDF. Puede encontrar la sección dedicada “ Adjuntos ” panel lateral en la sección superior izquierda de la pantalla.
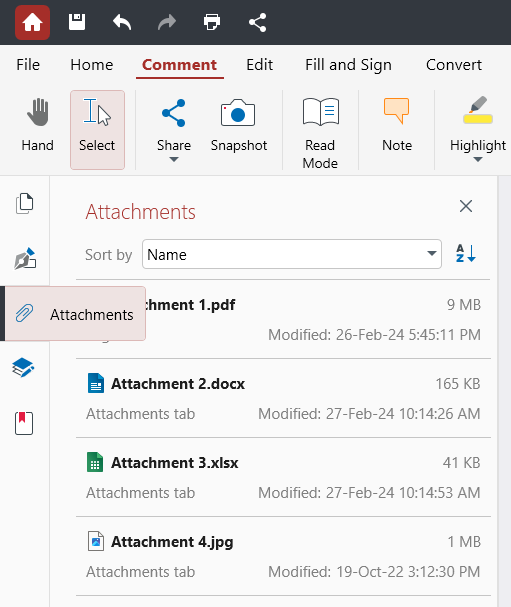
CONSEJO : Para su comodidad, puede ordenar sus archivos adjuntos en varios maneras: por nombre, tamaño de archivo, descripción del archivo, fecha de su última modificación y su ubicación dentro del documento.
 Eliminar comentarios : haga clic aquí si desea eliminar TODOS sus comentarios y anotaciones de una sola vez. Tenga en cuenta que esto también eliminará las marcas dejadas por otros autores , no solo las suyas.
Eliminar comentarios : haga clic aquí si desea eliminar TODOS sus comentarios y anotaciones de una sola vez. Tenga en cuenta que esto también eliminará las marcas dejadas por otros autores , no solo las suyas.
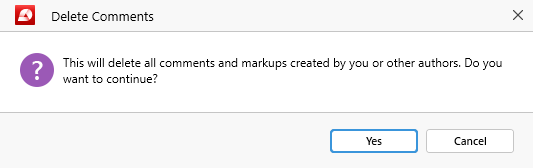
 Aplanar : haga que sus formularios y comentarios no sean editables convirtiéndolos en una parte permanente de su documento. Para evitar sobrescrituras accidentales, PDF Extra creará automáticamente una versión aplanada de su archivo.
Aplanar : haga que sus formularios y comentarios no sean editables convirtiéndolos en una parte permanente de su documento. Para evitar sobrescrituras accidentales, PDF Extra creará automáticamente una versión aplanada de su archivo.
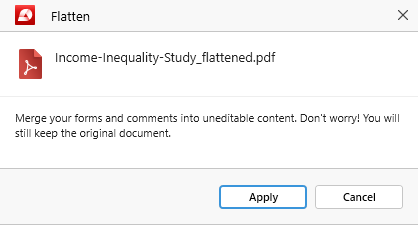
Accediendo al panel lateral de comentarios
En la barra lateral a tu derecha, encontrarás el panel de comentarios, que realice un seguimiento de todos sus comentarios y anotaciones en un documento determinado.
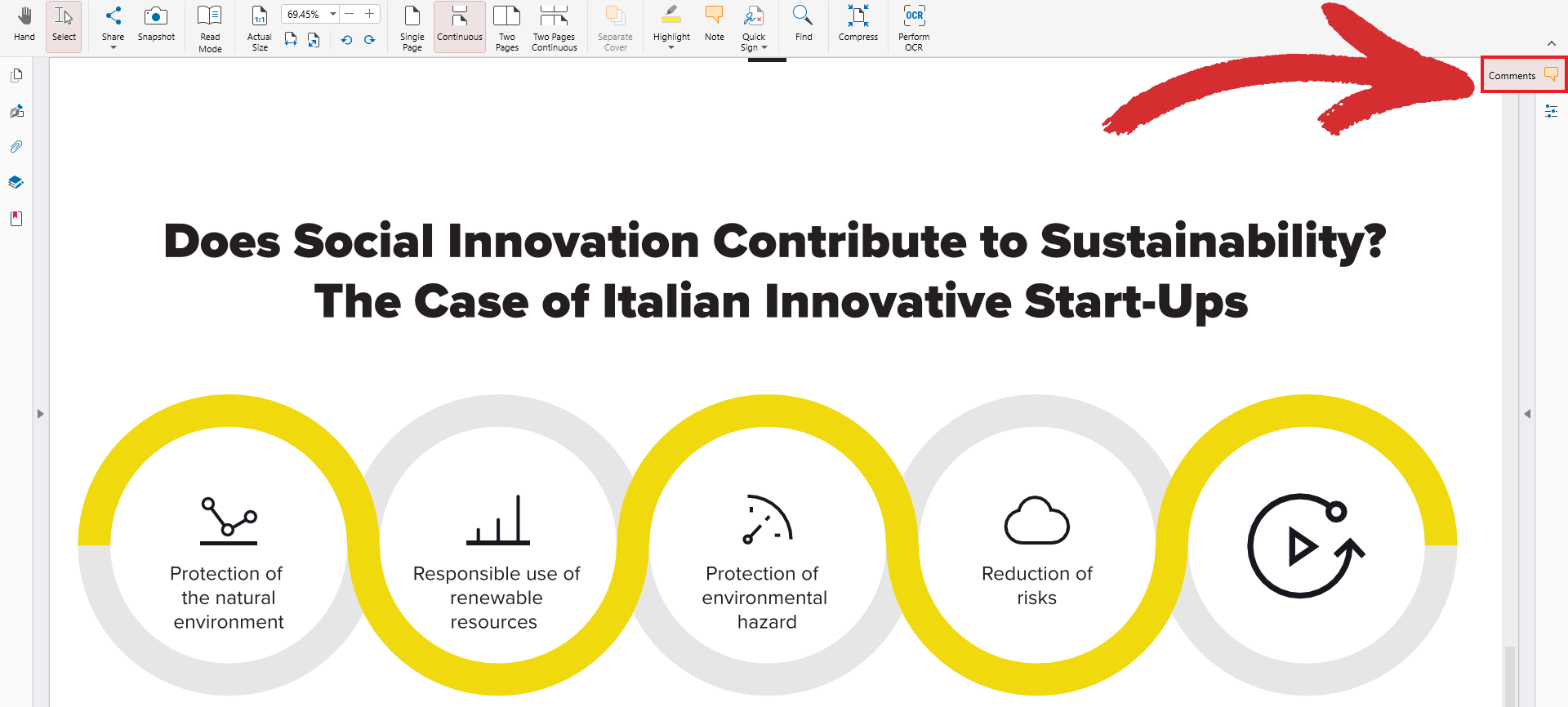
Sus marcas se organizarán cronológicamente y pueden incluir cualquier cosa, desde simples comentarios y resaltados hasta sellos, objetos, y archivos adjuntos. Al hacer clic en cualquiera de los elementos de marcado en el panel de comentarios, accederá instantáneamente a la página del documento correspondiente, donde ’ He dejado esa marca.
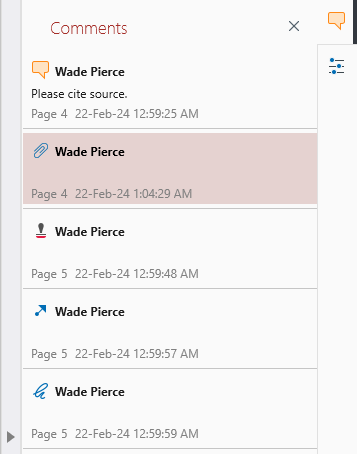
En el panel, puede cortar, copiar y pegar fácilmente marcas. También puede eliminar un comentario o una marca haciendo clic derecho en él y eligiendo “ Eliminar ” de la lista de opciones disponibles. Sin embargo, para eliminar todos los comentarios y marcas, sugerimos utilizar la opción “ Eliminar comentarios ” funcionalidad en su lugar, ya que le ahorrará la molestia de eliminar cada marcado manualmente.