Modifica dei testi in un PDF
È possibile accedere a funzioni di modifica del testo PDF ancora più avanzate nel pannello "Strumenti di modifica". Ecco come accedere alla barra degli strumenti in PDF Extra.
1. Dalla schermata "Home" , fare clic su "Modifica testo e immagini" e selezionare la posizione del file.
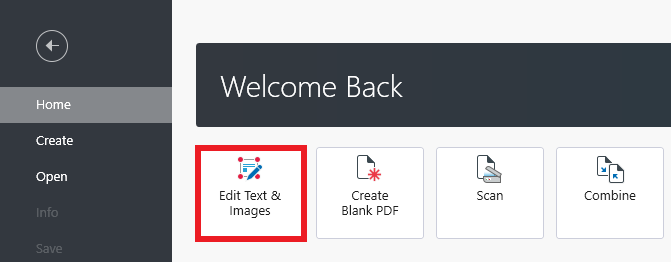
SUGGERIMENTO: è possibile iniziare a modificare un documento già aperto facendo clic su "Modifica" nella barra multifunzione superiore.
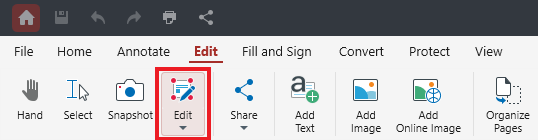
2. Alla vostra destra apparirà il pannello "Strumenti di modifica", che vi permetterà di manipolare il contenuto in vari modi.
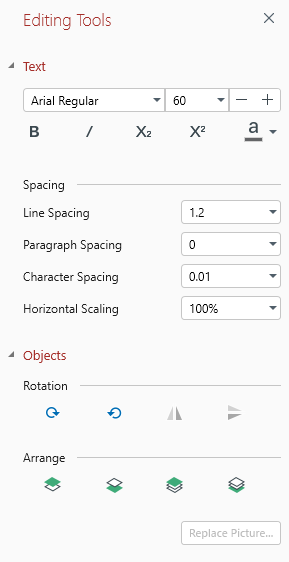
3. Evidenziate il testo all'interno del documento per modificarne il carattere, la dimensione, le opzioni di spaziatura e altro ancora.
Ora che si è acceduto al pannello "Strumenti di modifica", esaminiamo le funzioni di ciascuna di esse.
Menu Testo
Qui si trovano gli strumenti più utilizzati per modificare i testi in un PDF.
- Caratteri e dimensioni del testo

Consente di cambiare i font (Arial, Calibri, ecc.) e le dimensioni del testo di qualsiasi contenuto preselezionato. Se non viene scelto un carattere particolare, PDF Extra si atterrà ai caratteri già utilizzati all'interno del documento per un'esperienza di lettura del PDF più coerente e piacevole.
- Formattazione del testo

Con PDF Extra, potete facilmente mettere in grassetto, corsivo, pedice, apice o colorare qualsiasi testo all'interno del vostro PDF.
- Spaziatura
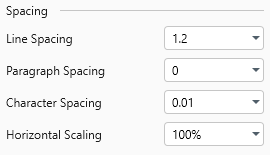
Questo è il punto di riferimento quando si desidera correggere una spaziatura incoerente all'interno del documento. A seconda delle esigenze, è possibile impostare spaziature personalizzate tra le righe, tra i paragrafi, tra i caratteri e la scalatura orizzontale, che consente di espandere o ridurre il testo.
Menu Oggetti
Qui si trova una serie di strumenti utilizzati per ottenere una separazione visiva all'interno del documento. Questi strumenti sono suddivisi in due sottocategorie: "Rotazione" e "Disposizione".
- Rotazione: consente di ruotare sia i testi che le immagini PDF ↻ in senso orario o ↺ in senso antiorario. È anche possibile capovolgere istantaneamente le immagini in orizzontale o in verticale.
- Disponi: scegliete come organizzare gli oggetti PDF. È possibile portare qualsiasi oggetto davanti a tutti gli altri con "Porta davanti" e mandarlo dietro a tutti gli altri elementi con "Manda dietro". È anche possibile eseguire questa operazione su base di livello per livello con "Porta in avanti" o "Invia indietro" per un cambiamento più graduale.