עריכת טקסטים ב-PDF
אתה יכול לגשת אפילו יותר ל- תכונות עריכת טקסט PDF ב- “ כלי עריכה ” לוּחַ. כך תוכל לגשת לסרגל הכלים בתוך PDF Extra.
1. מתוך “ דף הבית ” מסך, לחץ על “ ערוך טקסט & תמונות ” ובחר היכן ממוקם הקובץ.
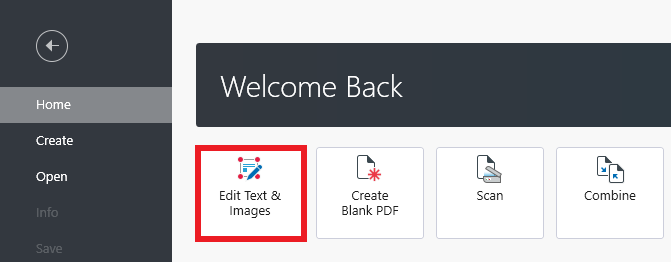
טיפ: תוכל גם להתחיל לערוך מסמך שכבר נפתח על ידי לחיצה “ ערוך ” בסרט העליון.
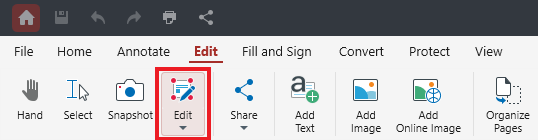
2. “ כלי עריכה ” חלונית תופיע בצד ימין שלך, שתאפשר לך לתפעל את התוכן שלך במספר דרכים.
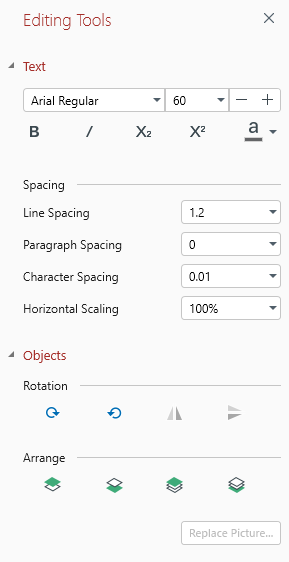
3. הדגש כל טקסט בתוך המסמך שלך כדי לשנות את הגופן, הגודל, אפשרויות המרווח שלו ועוד.
כעת כשאתה ’ ניגשתי אל “ כלי עריכה ” לוח, תן ’ s לבחון מה כל פונקציה עושה.
תפריט טקסט
כאן תמצאו את הכלים הנפוצים ביותר לעריכת טקסטים ב-PDF.
- גופנים וגודל טקסט

זה מאפשר לך להחליף גופנים (Arial, Calibri וכו') ואת גודל הטקסט של כל תוכן שנבחר מראש. אם לא נבחר גופן מסוים, PDF Extra יצמד לגופנים שכבר נעשה בהם שימוש במסמך לחוויה עקבית ונעימה יותר של קריאת PDF .
- עיצוב טקסט

עם PDF Extra, אתה יכול בקלות מודגש , נטוי, כתב תחתון , כתב עילי , או צבע כל טקסט ב-PDF שלך.
- מרווח
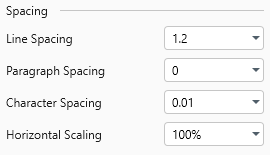
זה המקום שבו אתה רוצה להיות כאשר אתה רוצה לתקן מרווחים לא עקביים לאורך המסמך. בהתאם לצרכים שלך, אתה יכול להגדיר מרווח שורות מותאם אישית, מרווח בין פסקאות, מרווח בין תווים וקנה מידה אופקי, המאפשר לך להרחיב או לצמצם טקסט.
תפריט אובייקטים
כאן תמצאו מגוון כלים המשמשים להשגת הפרדה חזותית בתוך המסמך שלך. כלים אלה מופרדים לשתי קטגוריות משנה: “ סיבוב ” ו- “ לארגן ” .
- סיבוב: סובב את שני הטקסטים ואת תמונות PDF ↻ עם כיוון השעון או ↺ נגד כיוון השעון. אתה יכול גם להפוך תמונות באופן אופקי או אנכי.
- סדר: בחר כיצד לארגן את PDF חפצים. אתה יכול להביא כל חפץ לפני כל האחרים עם “ הבא לחזית ” ושלח אותו מאחורי כל האלמנטים האחרים עם “ שלח לחזרה ” . אתה יכול גם לעשות זאת על בסיס שכבה אחר שכבה עם “ הבא קדימה ” או “ שלח אחורה ” לשינוי הדרגתי יותר.