Edição de textos em um PDF
Você pode acessar recursos ainda mais avançados de edição de texto em PDF no painel "Editing Tools" (Ferramentas de edição ). Veja a seguir como acessar a barra de ferramentas no PDF Extra.
1. na tela "Home" (Início ), clique em "Edit Text & Images" (Editar texto e imagens ) e selecione onde o arquivo está localizado.
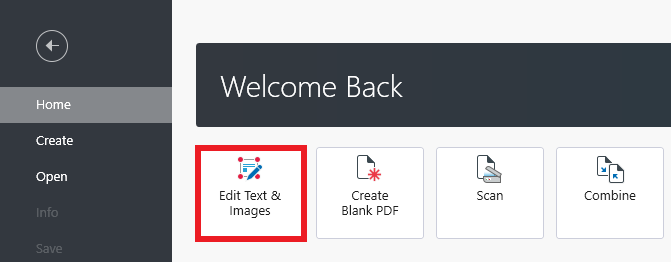
DICA: Você também pode começar a editar um documento já aberto clicando em "Edit" (Editar ) na faixa de opções superior.
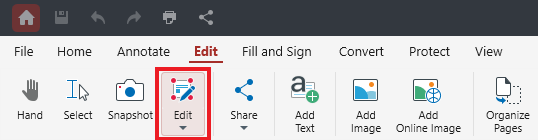
2 Um painel "Editing Tools" (Ferramentas de edição ) será exibido à sua direita, o que permitirá manipular o conteúdo de várias maneiras.
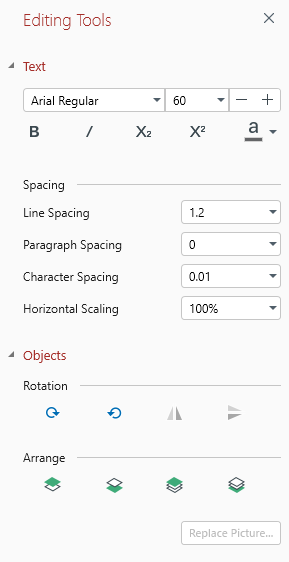
3. Destaque qualquer texto em seu documento para alterar a fonte, o tamanho, as opções de espaçamento e muito mais.
Agora que você acessou o painel "Editing Tools" (Ferramentas de edição), vamos examinar o que cada função faz.
Menu de texto
Aqui, você encontrará as ferramentas mais comumente usadas para editar textos em um PDF.
- Fontes e tamanho do texto

Permite trocar as fontes (Arial, Calibri, etc.) e o tamanho do texto de qualquer conteúdo pré-selecionado. Se nenhuma fonte específica for escolhida, o PDF Extra utilizará as fontes que já foram usadas no documento para proporcionar uma experiência de leitura de PDF mais consistente e agradável.
- Formatação de texto

Com o PDF Extra, você pode facilmente colocar negrito, itálico, subscrito, sobrescrito ou colorir qualquer texto no seu PDF.
- Espaçamento
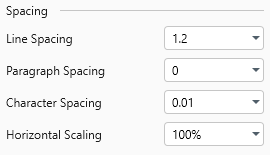
É aqui que você deve estar quando quiser corrigir espaçamentos inconsistentes em todo o documento. Dependendo de suas necessidades, é possível configurar espaçamento personalizado entre linhas, entre parágrafos, entre caracteres e escala horizontal, o que permite expandir ou condensar o texto.
Menu Objetos
Aqui, você encontrará uma variedade de ferramentas usadas para obter separação visual no documento. Essas ferramentas estão separadas em duas subcategorias: "Rotação" e "Organizar".
- Rotação: gire textos e imagens em PDF ↻ no sentido horário ou ↺ no sentido anti-horário. Você também pode inverter instantaneamente as imagens na horizontal ou na vertical.
- Organizar: escolha como organizar os objetos do PDF. Você pode trazer qualquer objeto para a frente de todos os outros com "Bring to Front" (Trazer para a frente ) e enviá-lo para trás de todos os outros elementos com "Send to Back" (Enviar para trás). Você também pode fazer isso camada por camada com "Bring Forward" (Trazer para frente ) ou "Send Backward" (Enviar para trás) para obter uma alteração mais gradual.