Bearbeiten von Texten in einer PDF-Datei
In der Leiste "Bearbeitungswerkzeuge" haben Sie Zugriff auf noch weitergehende Funktionen zur Textbearbeitung in PDF. So greifen Sie auf die Symbolleiste in PDF Extra zu.
1 Klicken Sie auf der Startseite auf "Text und Bilder bearbeiten" und wählen Sie den Ort aus, an dem sich die Datei befindet.
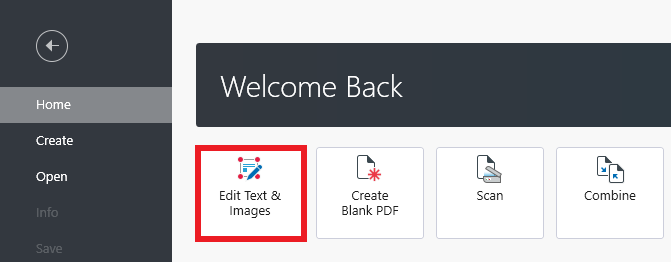
TIPP: Sie können auch ein bereits geöffnetes Dokument bearbeiten, indem Sie in der oberen Multifunktionsleiste auf "Bearbeiten" klicken.
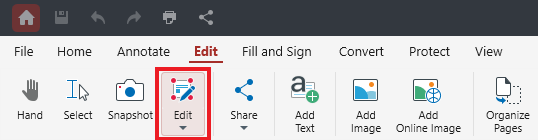
2 Auf der rechten Seite erscheint ein Bedienfeld "Bearbeitungswerkzeuge", mit dem Sie Ihren Inhalt auf verschiedene Weise bearbeiten können.
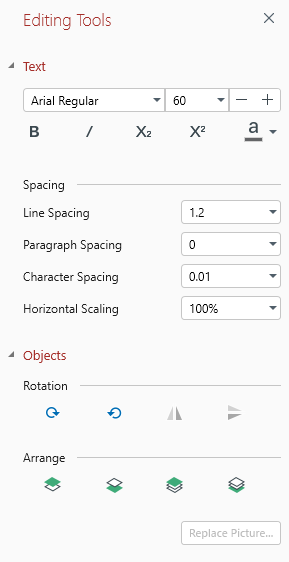
3. Markieren Sie einen beliebigen Text in Ihrem Dokument, um die Schriftart, die Größe, die Abstände und vieles mehr zu ändern.
Nachdem Sie nun auf das Bedienfeld "Bearbeitungswerkzeuge" zugegriffen haben, wollen wir uns die einzelnen Funktionen genauer ansehen.
Menü "Text
Hier finden Sie die am häufigsten verwendeten Werkzeuge zur Bearbeitung von Texten in einem PDF-Dokument.
- Schriftarten und Textgröße

Hier können Sie die Schriftarten (Arial, Calibri usw.) und die Textgröße für einen vorgewählten Inhalt ändern. Wird keine bestimmte Schriftart ausgewählt, übernimmt PDF Extra die bereits im Dokument verwendeten Schriftarten und sorgt so für ein konsistentes und angenehmes PDF-Leseerlebnis.
- Textformatierung

Mit PDF Extra können Sie jeden Text in Ihrem PDF-Dokument fett, kursiv, tiefgestellt, hochgestellt oder farbig formatieren.
- Abstände
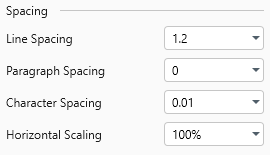
Hier sind Sie richtig, wenn Sie inkonsistente Abstände im Dokument korrigieren möchten. Je nach Bedarf können Sie individuelle Zeilen-, Absatz- und Zeichenabstände sowie eine horizontale Skalierung einrichten, mit der Sie den Text vergrößern oder verkleinern können.
Menü Objekte
Hier finden Sie eine Reihe von Werkzeugen, mit denen Sie eine visuelle Trennung in Ihrem Dokument erreichen können. Diese Werkzeuge sind in zwei Unterkategorien unterteilt: "Drehen" und "Anordnen".
- Drehen: Drehen Sie sowohl Texte als auch PDF-Bilder ↻ im oder ↺ gegen den Uhrzeigersinn. Sie können Bilder auch sofort horizontal oder vertikal spiegeln.
- Anordnen: Wählen Sie, wie PDF-Objekte angeordnet werden sollen. Sie können jedes Objekt mit "Nach vorne bringen" vor alle anderen bringen und mit "Nach hinten bringen" hinter alle anderen Elemente schieben . Sie können dies auch Ebene für Ebene mit "Nach vorne bringen" oder "Nach hinten bringen" tun, um eine allmähliche Veränderung zu erzielen.