编辑 PDF 中的文本
你可以在"编辑工具 "面板中访问更高级的PDF 文本编辑功能。以下是在 PDF Extra 中访问工具栏的方法。
在 "主页 "界面点击 "编辑文本和图像",然后选择文件所在位置。
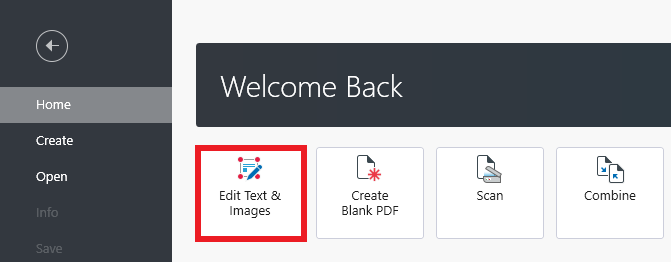
提示:也可以点击顶部功能区的 "编辑",开始编辑已打开的文档。
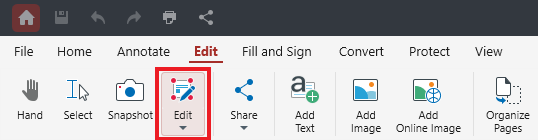
2.右侧会出现一个"编辑工具 "面板,您可以通过它对内容进行多种操作。
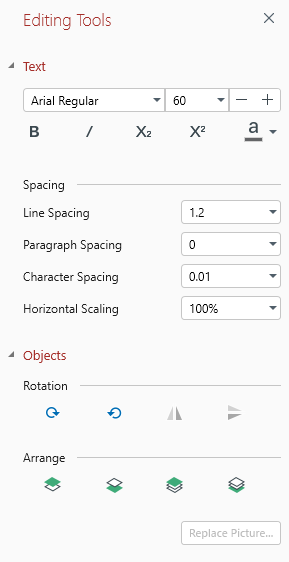
3.3.选中文档中的任何文本,更改其字体、大小、间距选项等。
现在你已经进入了 "编辑工具 "面板,让我们来看看每个功能的作用。
文本菜单
在这里,你可以找到编辑 PDF 文本最常用的工具。
- 字体和文字大小

通过该菜单,您可以更换字体(Arial、Calibri 等)和任何预选内容的文字大小。如果没有选择特定字体,PDF Extra 将沿用文档中已使用的字体,以获得更一致、更愉悦的PDF 阅读体验。
- 文本格式

有了 PDF Extra,你可以轻松地对 PDF 中的任何文本进行粗体、斜体 、下标、上标或着色处理。
- 间距
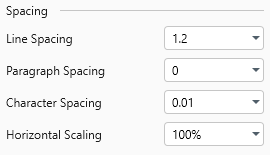
当你想解决整个文档中间距不一致的问题时,这里就是你需要的地方。根据你的需要,你可以设置自定义行距、段落间距、字符间距和水平缩放,这样你就可以扩展或压缩文本。
对象菜单
在这里,您可以找到用于在文档中实现视觉分隔的各种工具。这些工具分为两个子类别:"旋转 "和"排列"。
- 旋转:顺时针或逆时针旋转文本和PDF 图像 。您还可以立即水平或垂直翻转图像。
- 排列:选择如何组织 PDF 对象。您可以使用"带至前面 "将任何对象带至所有其他对象的前面,或使用"送至后面 "将其送至所有其他元素的后面。您还可以使用"向前移动 "或"向后移动 "逐层进行排列,以实现更渐进的变化。