PDF内のテキストの編集
編集ツール」パネルでは、さらに高度なPDFテキスト編集機能にアクセスすることができます。PDF Extraでツールバーにアクセスする方法は以下の通りです。
1. "ホーム " 画面から "テキストと画像の編集 "をクリックし、ファイルがある場所を選択します。
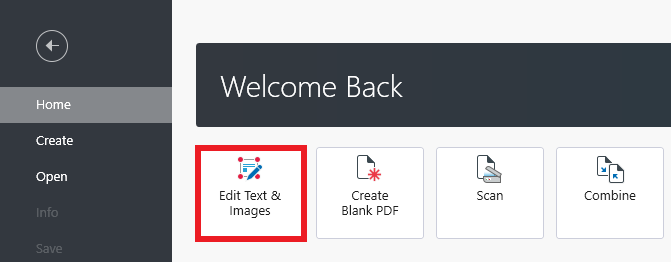
ヒント:既に開いている文書の編集を開始するには、上部リボンの 「編集」をクリックします。
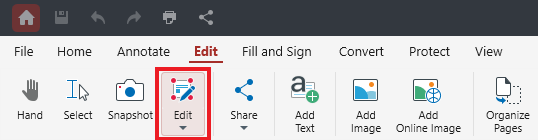
2.右側に「編集ツール」パネルが表示され、様々な方法でコンテンツを操作できます。
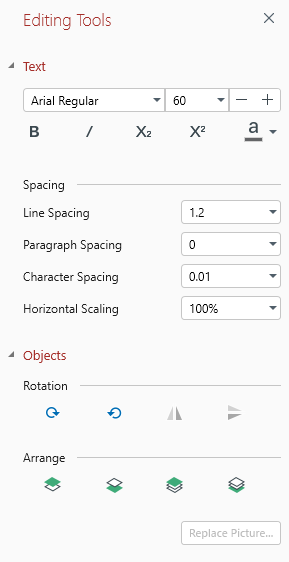
3.文書内のテキストをハイライトして、フォント、サイズ、スペーシングオプションなどを変更します。
編集ツール "パネルにアクセスしたところで、各機能が何をするのか見てみましょう。
テキストメニュー
ここでは、PDF内のテキストを編集するために最も一般的に使用されるツールを見つけることができます。
- フォントとテキストサイズ

ここでは、あらかじめ選択したコンテンツのフォント(Arial、Calibriなど)とテキストサイズを入れ替えることができます。特定のフォントが選択されていない場合、PDF Extraは文書内で既に使用されているフォントに準拠し、より一貫性のある快適なPDFの読書体験を実現します。
- テキストの書式設定

PDF Extraでは、PDF内のテキストを簡単に太字、斜体、 下付き、上付き、色付けすることができます。
- スペーシング
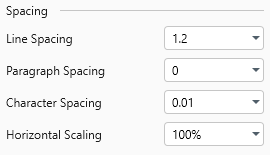
文書全体で一貫性のないスペーシングを修正したい場合に使用します。必要に応じて、行間、段落間、文字間、水平方向の拡大縮小を設定できます。
オブジェクトメニュー
ここでは、ドキュメント内の視覚的な分離を実現するためのさまざまなツールを見つけることができます。これらのツールは、「回転」と「配置」の2つのサブカテゴリに分かれています。
- 回転:テキストとPDF画像の 両方を↰時計回りまたは↰反時計回りに回転させます。また、瞬時に画像を水平または垂直に反転させることもできます。
- アレンジ: PDFオブジェクトを整理する方法を選択します。前に持ってくる"で任意のオブジェクトを他のすべての要素の前に持ってきたり、"後ろに送る "で他のすべての要素の後ろに送ることができます。また、レイヤーごとに「前面へ」または「背面へ」で、より緩やかに変更することもできます。