Вмъкване на страници
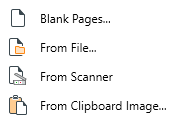
Функцията "Вмъкване на страници" е представена с иконата  . С PDF Extra можете да добавяте PDF страници по различни начини:
. С PDF Extra можете да добавяте PDF страници по различни начини:
- Като празна страница
- Като сканирана страница
- Като страница от друг файл
- Като изображение от клипборда
Добавяне на празна страница
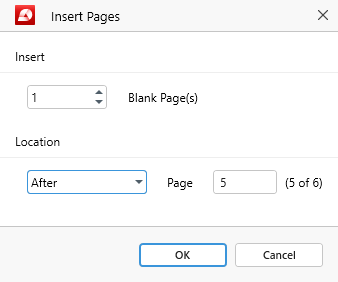
Избирането на тази опция ще отвори диалогов прозорец, в който можете да изберете:
- Колко страници да се добавят към документа
- Къде да ги добавите в документа
Например можете да поставите новата страница преди или след съществуваща страница или да я направите първа или последна страница на документа.
Добавяне на страница от файл
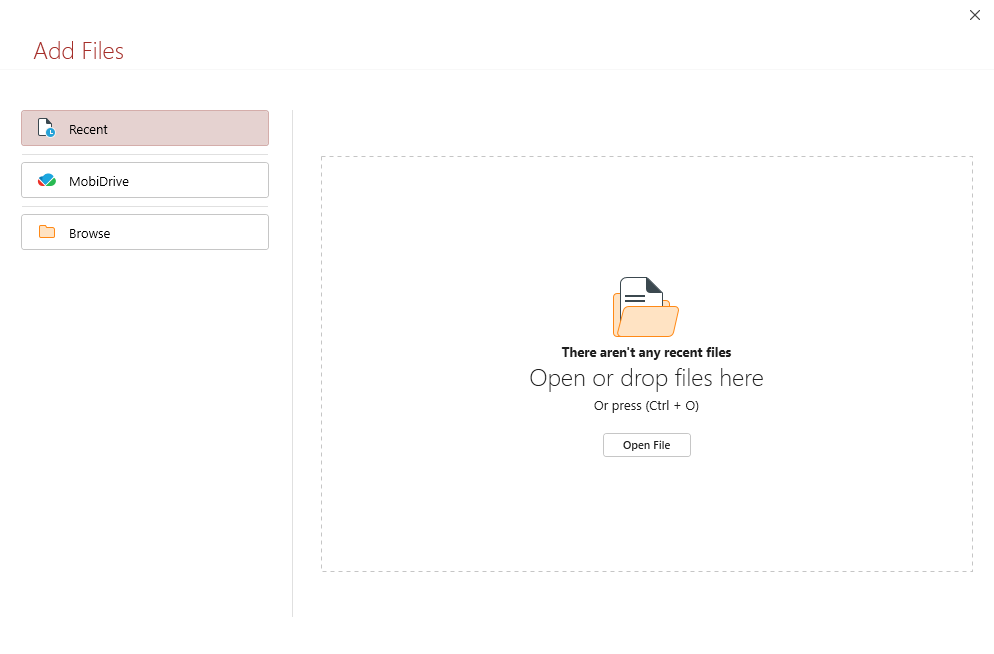
Избирането на тази опция ще отвори диалогов прозорец, в който ще ви помоли да изберете PDF файл, който искате да импортирате в документа си. След като заредите PDF файла, можете да изберете къде да добавите съдържанието му: преди или след определена страница, или в началото или в края на текущия PDF файл.
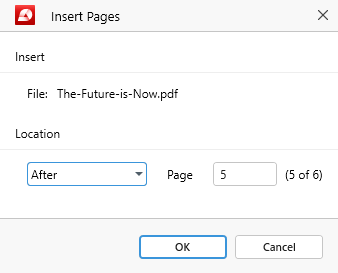
Добавяне на сканирана страница
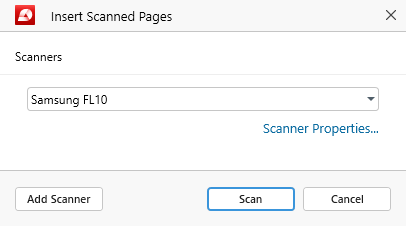
За да се възползвате от тази функция, първо трябва да свържете скенер към компютъра с Windows. След като скенерът е свързан, изберете името на устройството от падащото меню и щракнете върху "Сканиране".
СЪВЕТ: Можете също така да конфигурирате допълнителни настройки на устройството, като например настройки за управление на цветовете или стартиране на диагностичен тест, от връзката "Scanner Properties...".
След като щракнете върху "Scan" (Сканиране), ще получите още един прозорец, в който трябва да изберете къде искате да поставите сканираните файлове:
- Преди/след текущо разглежданата страница
- Преди/след конкретна страница
- В началото/края на вашия PDF файл
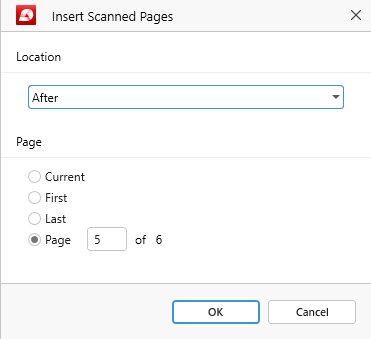
Добавяне на страница като изображение в клипборда
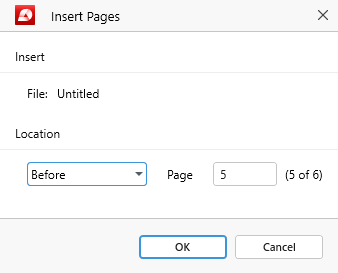
За да използвате тази функция, първо трябва да направите снимка на екрана си, като натиснете "Print Screen " на клавиатурата на Windows. Това ще гарантира, че функцията "От изображение от клипборда " вече не е сива, което ще ви позволи да импортирате вашите снимки директно във вашия PDF файл преди или след определена страница.