Inserção de páginas
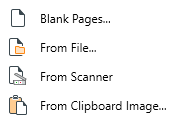
O recurso "Insert Pages" (Inserir páginas ) é representado pelo ícone  . Com o PDF Extra, você pode adicionar páginas de PDF de várias maneiras:
. Com o PDF Extra, você pode adicionar páginas de PDF de várias maneiras:
- Como uma página em branco
- Como uma página digitalizada
- Como uma página de outro arquivo
- Como uma imagem da área de transferência
Adicionando uma página em branco
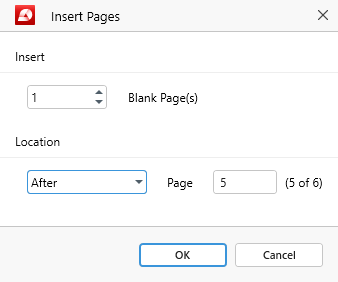
A seleção dessa opção abrirá uma janela de diálogo na qual você poderá escolher:
- Quantas páginas serão adicionadas ao documento
- Onde adicioná-las no documento
Por exemplo, você pode colocar a nova página antes ou depois de uma página existente ou torná-la a primeira ou a última página do documento.
Adicionar página de um arquivo
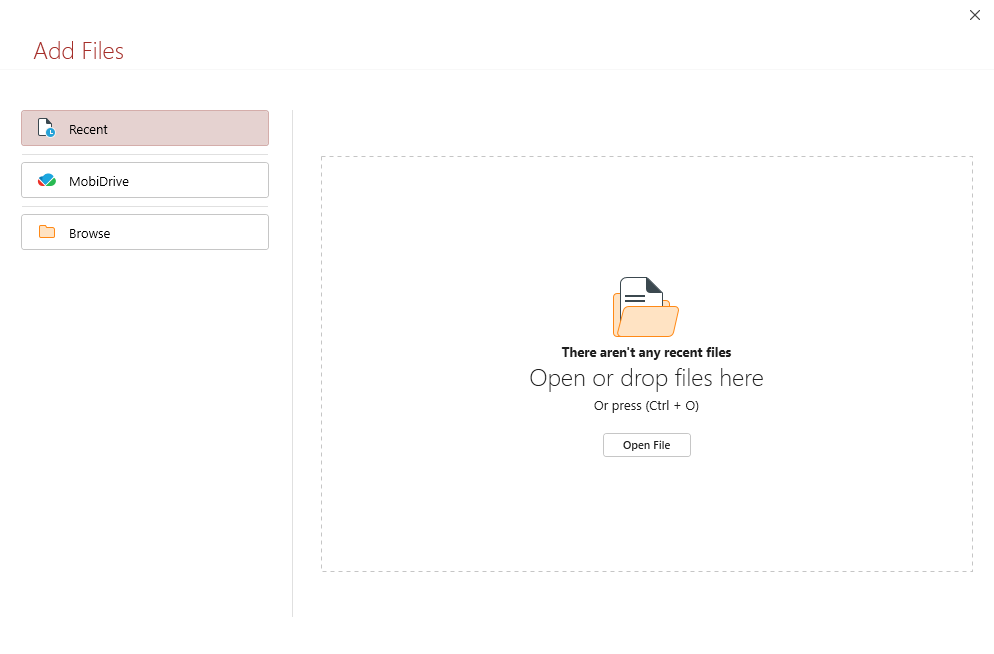
A seleção dessa opção abrirá uma janela de diálogo solicitando que você escolha um PDF que deseja importar para o documento. Depois de carregar o PDF, você poderá escolher onde adicionar seu conteúdo: antes ou depois de uma página específica ou no início ou no final do PDF atual.
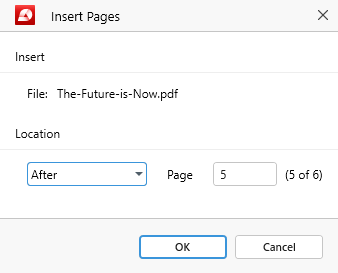
Adição de uma página digitalizada
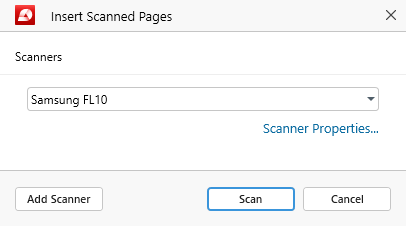
Para usar essa funcionalidade, primeiro você precisa conectar um scanner ao PC com Windows. Com o scanner conectado, selecione o nome do dispositivo no menu suspenso e clique em "Scan" (Digitalizar).
DICA: você também pode definir configurações adicionais do dispositivo, como configurações de gerenciamento de cores ou execução de um teste de diagnóstico, no link "Scanner Properties..." (Propriedades do scanner...).
Ao clicar em "Scan" (Digitalizar), você receberá outra solicitação na qual deverá escolher onde deseja colocar as digitalizações:
- Antes/depois da página visualizada no momento
- Antes/depois de uma página específica
- No início/fim do seu PDF
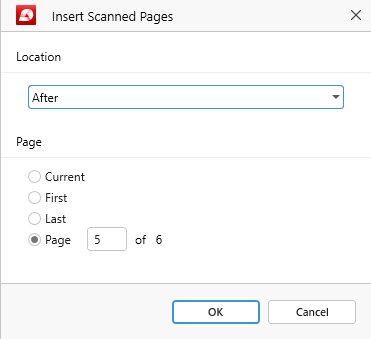
Adicionando a página como uma imagem da área de transferência
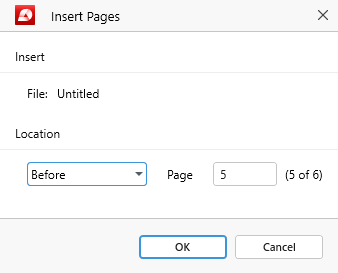
Para usar esse recurso, primeiro é necessário tirar um instantâneo da tela pressionando "Print Screen" no teclado do Windows. Isso garantirá que a funcionalidade "From Clipboard Image" (Da imagem da área de transferência) não fique mais acinzentada, permitindo que você importe os instantâneos diretamente para o arquivo PDF antes ou depois de uma página específica.