إدراج الصفحات
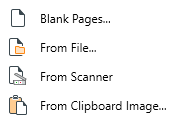
“ إدراج صفحات ” يتم تمثيل الميزة بواسطة  أيقونة. باستخدام PDF Extra، يمكنك إضافة صفحات PDF بعدة طرق:
أيقونة. باستخدام PDF Extra، يمكنك إضافة صفحات PDF بعدة طرق:
- كصفحة فارغة
- كصفحة ممسوحة ضوئيًا
- كصفحة من ملف آخر
- كصورة حافظة
إضافة صفحة فارغة
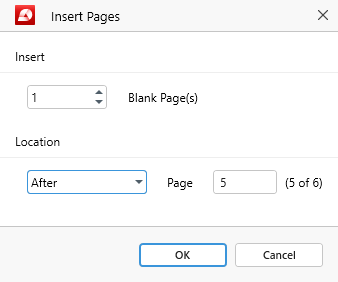
سيؤدي تحديد هذا الخيار إلى فتح نافذة حوار حيث يمكنك اختيار:
- عدد الصفحات التي تريد إضافتها إلى المستند
- مكان إضافتها في المستند
على سبيل المثال، يمكنك وضع صفحتك الجديدة قبل الصفحة الحالية أو بعدها أو جعلها الأولى أو الأخيرة صفحة المستند الخاص بك.
إضافة صفحة من ملف
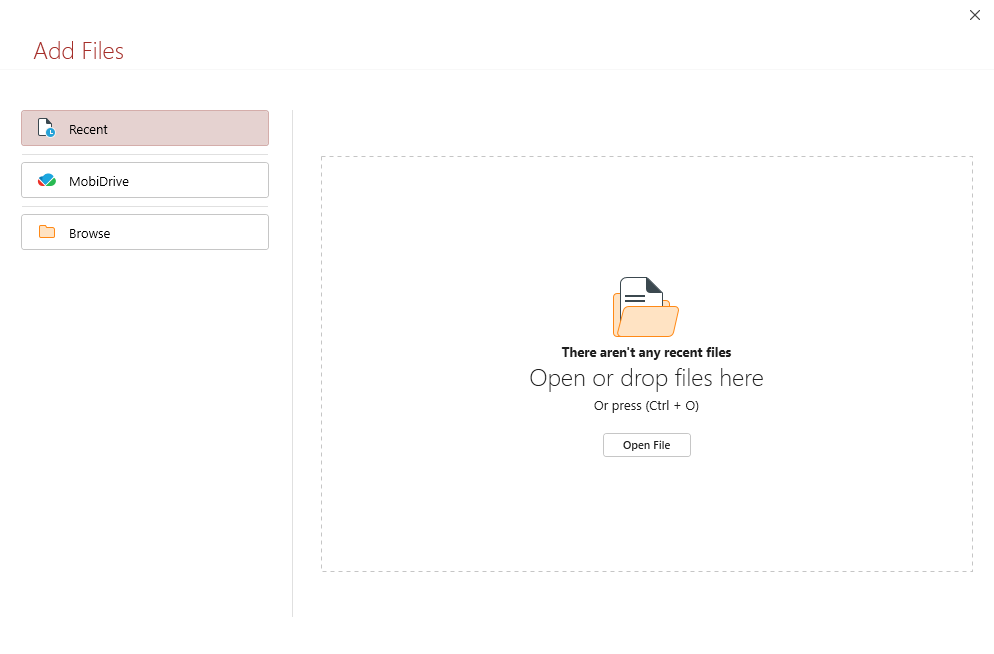
هذا الخيار إلى افتح نافذة حوار تطلب منك اختيار ملف PDF الذي تريد استيراده إلى وثيقتك. بمجرد تحميل ملف PDF، يمكنك اختيار مكان إضافة محتوياته: إما قبل أو بعد صفحة معينة أو في بداية أو نهاية ملف PDF الحالي الخاص بك.
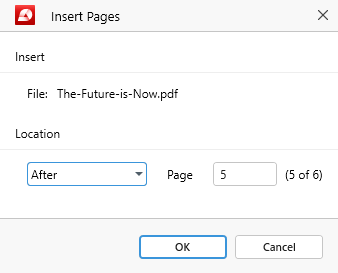
إضافة صفحة ممسوحة ضوئيًا
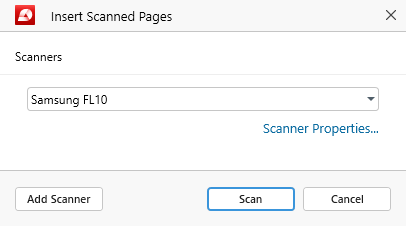
للاستفادة من هذه الوظيفة، تحتاج أولاً إلى توصيل ماسح ضوئي إلى جهاز الكمبيوتر الخاص بك الذي يعمل بنظام Windows. أثناء توصيل الماسح الضوئي، حدد اسم الجهاز من القائمة المنسدلة وانقر فوق “ مسح ” .
نصيحة: يمكنك أيضًا تكوين إعدادات إضافية للجهاز، مثل إعدادات إدارة الألوان أو تشغيل اختبار تشخيص، من “ خصائص الماسح الضوئي … ” الرابط.
عند النقر على “ مسح ” ، ستتلقى مطالبة أخرى حيث يتعين عليك اختيار المكان الذي تريد وضع عمليات المسح فيه:
- قبل/بعد الصفحة المعروضة حاليًا
- قبل/بعد صفحة معينة
- في بداية/نهاية ملف PDF الخاص بك
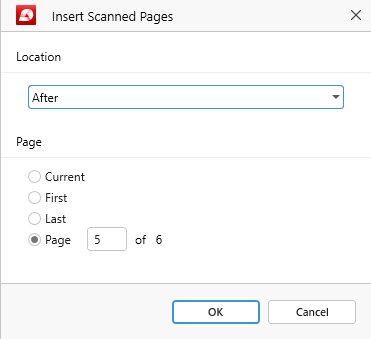
إضافة الصفحة كصورة حافظة
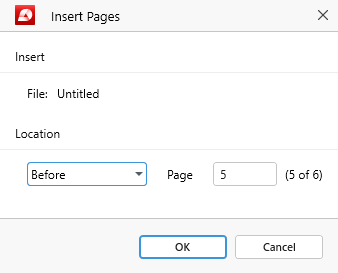
الميزة، يجب عليك أولاً التقاط لقطة لشاشتك عن طريق الضغط على “ شاشة الطباعة ” على لوحة مفاتيح Windows لديك. سيضمن هذا أن “ من صورة الحافظة ” لم تعد وظيفة باللون الرمادي، مما يسمح لك باستيراد اللقطات مباشرة داخل ملف PDF الخاص بك إما قبل صفحة معينة أو بعدها.