การแทรกหน้า
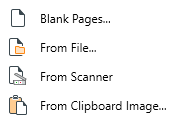
“ แทรกหน้า ” คุณลักษณะ แสดงโดย  ไอคอน. ด้วย PDF Extra คุณสามารถเพิ่มหน้า PDF ได้หลายวิธี:
ไอคอน. ด้วย PDF Extra คุณสามารถเพิ่มหน้า PDF ได้หลายวิธี:
- เป็นหน้าว่าง
- เป็นหน้าที่สแกน
- เป็นหน้าจากไฟล์อื่น
- เป็นภาพคลิปบอร์ด
การเพิ่มหน้าว่าง
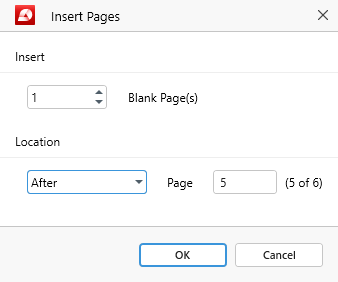
การเลือกตัวเลือกนี้จะเปิดหน้าต่างโต้ตอบที่คุณสามารถเลือก:
- จำนวนหน้าที่จะเพิ่มลงในเอกสาร
- ตำแหน่งที่จะเพิ่มลงในเอกสาร
ตัวอย่างเช่น คุณสามารถวางหน้าใหม่ของคุณก่อนหรือหลังหน้าที่มีอยู่ หรือทำให้เป็นหน้าแรกหรือหน้าสุดท้าย หน้าเอกสารของคุณ
การเพิ่มหน้าจากไฟล์
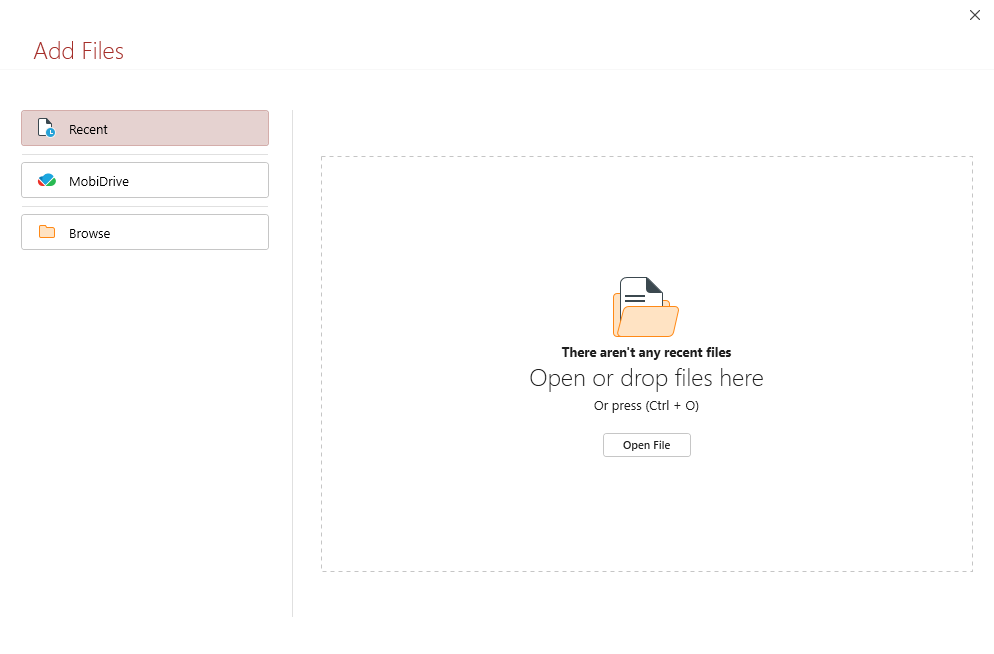
เลือกนี้จะ เปิดหน้าต่างโต้ตอบเพื่อขอให้คุณเลือก PDF ที่คุณต้องการนำเข้าไปยังเอกสารของคุณ เมื่อคุณโหลด PDF แล้ว คุณสามารถเลือกตำแหน่งที่จะเพิ่มเนื้อหาได้: ก่อนหรือหลังหน้าใดหน้าหนึ่ง หรือที่จุดเริ่มต้นหรือจุดสิ้นสุดของ PDF ปัจจุบันของคุณ
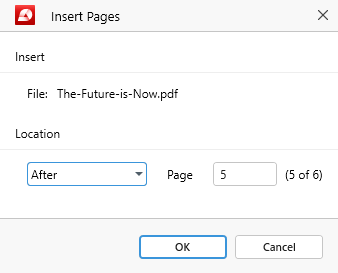
การเพิ่มหน้าที่สแกน
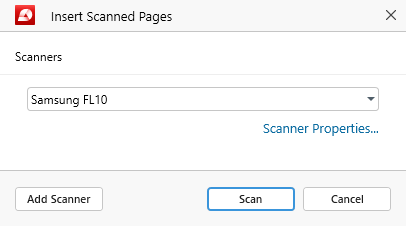
เพื่อที่จะใช้ฟังก์ชันนี้ คุณต้องเชื่อมต่อสแกนเนอร์ก่อน ไปยังพีซี Windows ของคุณ เมื่อเชื่อมต่อสแกนเนอร์แล้ว ให้เลือกชื่ออุปกรณ์จากเมนูแบบเลื่อนลงแล้วคลิก “ สแกน ” .
เคล็ดลับ: คุณยังสามารถกำหนดการตั้งค่าอุปกรณ์เพิ่มเติม เช่น การตั้งค่าการจัดการสี หรือการเรียกใช้การทดสอบการวินิจฉัย จากส่วน “ คุณสมบัติเครื่องสแกน … ” ลิงก์
เมื่อคลิก “ สแกน ” คุณจะได้รับพรอมต์อีกครั้งที่คุณต้องเลือกตำแหน่งที่คุณต้องการวางการสแกน:
- ก่อน/หลังหน้าที่ดูอยู่ในปัจจุบัน
- ก่อน/หลังหน้าเว็บใดหน้าหนึ่ง
- ที่จุดเริ่มต้น/สิ้นสุดของ PDF ของคุณ
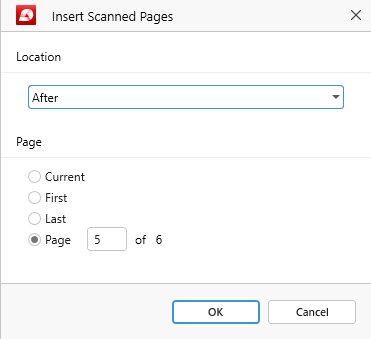
การเพิ่มหน้าเป็นภาพคลิปบอร์ด
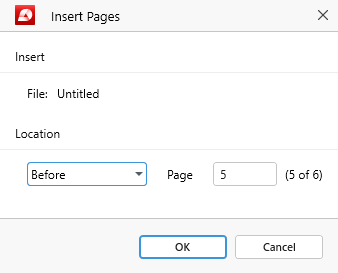
จะใช้คุณสมบัตินี้ คุณต้องถ่ายภาพหน้าจอของคุณก่อนโดยกดปุ่ม “ พิมพ์หน้าจอ ” บนแป้นพิมพ์ Windows ของคุณ ซึ่งจะทำให้มั่นใจได้ว่า “ จากรูปภาพคลิปบอร์ด ” ฟังก์ชัน จะไม่เป็นสีเทาอีกต่อไป ทำให้คุณสามารถนำเข้าสแนปชอตภายในไฟล์ PDF ของคุณได้โดยตรงทั้งก่อนหรือหลังหน้าใดหน้าหนึ่ง