Inserimento di pagine
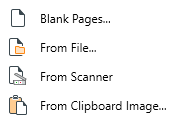
La funzione "Inserisci pagine" è rappresentata dall'icona  . Con PDF Extra è possibile aggiungere pagine PDF in diversi modi:
. Con PDF Extra è possibile aggiungere pagine PDF in diversi modi:
- Come pagina vuota
- Come pagina scansionata
- Come pagina di un altro file
- Come immagine degli appunti
Aggiunta di una pagina vuota
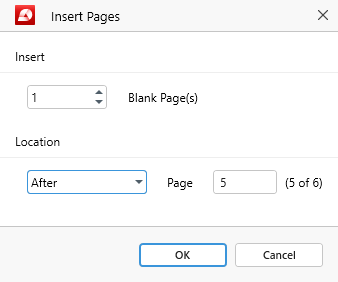
Selezionando questa opzione si apre una finestra di dialogo in cui è possibile scegliere:
- Quante pagine aggiungere al documento
- Dove aggiungerle nel documento
Ad esempio, è possibile posizionare la nuova pagina prima o dopo una pagina esistente o renderla la prima o l'ultima pagina del documento.
Aggiunta di una pagina da un file
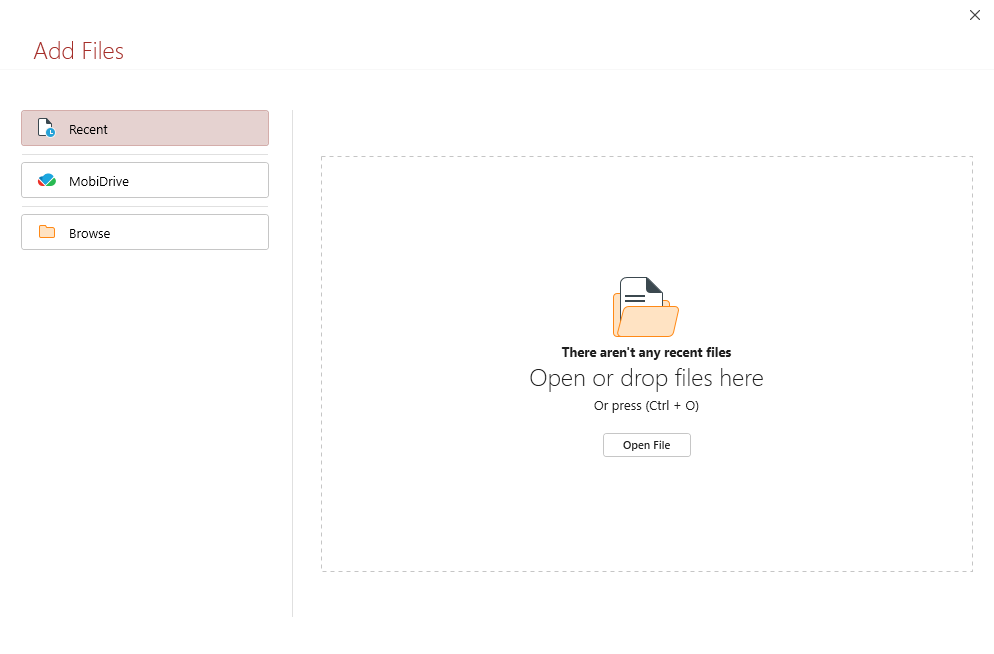
Selezionando questa opzione si apre una finestra di dialogo che chiede di scegliere un PDF da importare nel documento. Una volta caricato il PDF, è possibile scegliere dove aggiungere il suo contenuto: prima o dopo una pagina specifica oppure all'inizio o alla fine del PDF corrente.
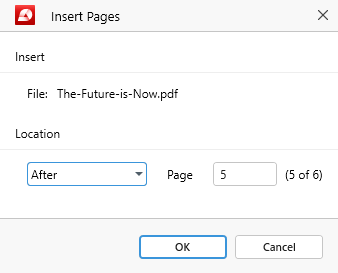
Aggiunta di una pagina scansionata
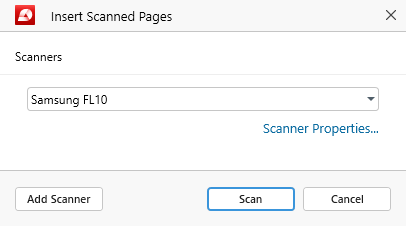
Per utilizzare questa funzionalità, è necessario collegare uno scanner al PC Windows. Con lo scanner collegato, selezionare il nome del dispositivo dal menu a discesa e fare clic su "Scansione".
SUGGERIMENTO: è possibile configurare ulteriori impostazioni del dispositivo, come le impostazioni di gestione del colore o l'esecuzione di un test diagnostico, dal link "Proprietà dello scanner...".
Facendo clic su "Scansione", viene visualizzato un altro prompt in cui si deve scegliere dove posizionare le scansioni:
- Prima/dopo la pagina attualmente visualizzata
- Prima/dopo una pagina specifica
- All'inizio/alla fine del PDF
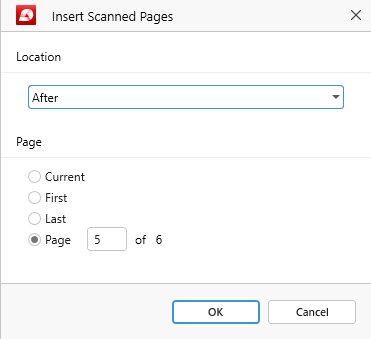
Aggiunta di una pagina come immagine negli appunti
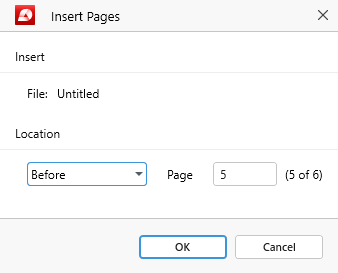
Per utilizzare questa funzione, è necessario innanzitutto scattare un'istantanea dello schermo premendo "Stampa schermo" sulla tastiera di Windows. In questo modo la funzionalità "Da immagine appunti" non sarà più disattivata e sarà possibile importare le istantanee direttamente all'interno del file PDF, prima o dopo una pagina specifica.