Come usare l'organizer PDF
I passi per ottenere un documento & ordinato sono semplici.
-
Accedere al modulo Organizer come mostrato nel capitolo precedente.
-
Scegliere il file che si desidera organizzare.
’Con le modifiche apportate, salvate il file come nuovo PDF.
-
Godetevi il vostro PDF organizzato in modo ordinato!
Vediamo ora cos'è il modulo Organizer e cosa può fare per voi e per il vostro flusso di lavoro. In linea di massima, il modulo organizzatore è composto da due elementi principali:
- Sezione degli strumenti dell'organizzatore
- Sezione del visualizzatore di pagine
La sezione degli strumenti ha il seguente aspetto:
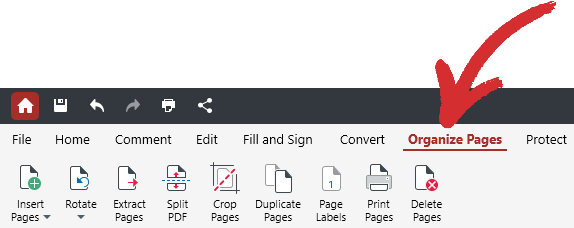
Offre un accesso rapido a tutte le funzioni dell'organizzatore all'interno di PDF Extra, ovvero:
- Inserire pagine
- Ruotare
- Estrarre pagine
- Dividere PDF
- Ritagliare pagine
- Duplicare pagine
- Etichette di pagina
- Stampare pagine
- Cancellare pagine
Il visualizzatore di pagine è il luogo in cui vengono visualizzate le pagine del documento. & Consente di modificare in modo rapido e intuitivo l'ordine delle pagine mediante semplici controlli di trascinamento, come illustrato di seguito.
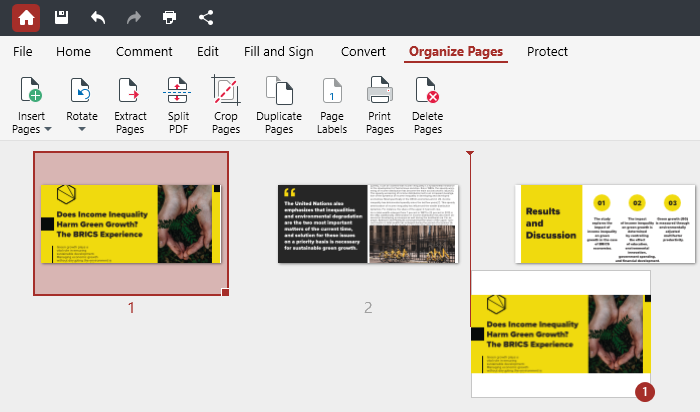
SUGGERIMENTO: In Windows, è possibile selezionare e riordinare più pagine facendo clic con il tasto sinistro del mouse su una pagina da cui si desidera iniziare la selezione, tenendo premuto MAIUSC e quindi facendo clic con il tasto sinistro del mouse sull'ultimo file della selezione. Per aggiungere solo pagine specifiche alla selezione, tenere premuto CTRL.
Un'altra caratteristica fondamentale è la funzione di ispezione (rappresentata dall'icona della lente d'ingrandimento), che consente di visualizzare l'anteprima del contenuto di una determinata pagina – utile per verificare se una pagina deve essere rimossa o aggiunta al documento. È possibile accedere a questa funzione facendo clic su una pagina o semplicemente passandoci sopra con il cursore del mouse.
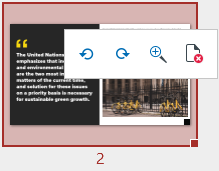
SUGGERIMENTO: Oltre a ingrandire le pagine, con questo menu di accesso rapido è possibile anche eliminare le pagine per rimpicciolire il PDF o ruotarle in entrambe le direzioni, come mostrato sopra.
Infine, è possibile fare clic con il tasto destro del mouse su una pagina per accedere ancora più rapidamente alla maggior parte delle funzioni dell'organizzatore di PDF.
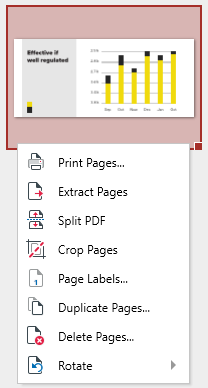
Tuttavia, tutto questo non fa che scalfire la superficie di ciò che il modulo organizzatore di PDF Extra’è veramente in grado di fare. Diamo un'occhiata’più dettagliata a come è possibile ottimizzare l'esperienza di visualizzazione dei PDF e ottimizzarli per ulteriori modifiche e commenti dei documenti.