PDF オーガナイザーの使用方法
優れた&きちんとした文書はシンプルです。
-
前の章に示すようにオーガナイザー モジュールにアクセスします。 。
-
整理するファイルを選択します。
-
変更を加えた後、ファイルを新しい PDF として保存します。
-
きれいに整理された PDF をお楽しみください。
さて、 ’を見てみましょう。オーガナイザー モジュールとは何なのか、そしてそれがあなたとあなたのワークフローに何ができるのかを見てみましょう。大まかに言うと、オーガナイザー モジュールは 2 つの主要な要素で構成されます:
- オーガナイザー ツール セクション
- ページ ビジュアライザー セクション
ツールセクションは次のようになります:
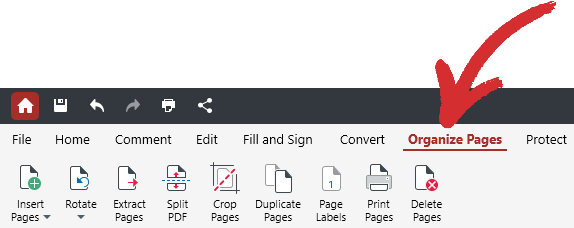
すべての機能にすばやくアクセスできます。 PDF Extra 内のオーガナイザー機能、つまり:
- ページの挿入
- 回転
- ページの抽出
- PDF の分割
- ページのトリミング
- ページの複製
- ページ ラベル
- ページの印刷
- ページの削除
ページ ビジュアライザは、ドキュメントのページが表示される場所です。シンプルなドラッグ&以下に示すように、コントロールをドロップします。
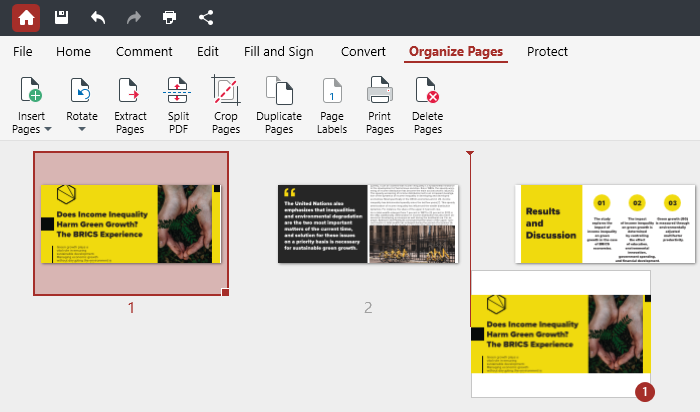
ヒント: Windows では、次のページからページを左クリックして、複数のページを選択して並べ替えることができます。 Shift キーを押しながら、選択を開始するファイルを選択し、選択範囲の最後のファイルを左クリックします。特定のページのみを選択に追加するには、代わりに CTRL キーを押します。
もう 1 つの重要な機能は、特定のページのコンテンツをプレビューできる検査機能 (虫眼鏡アイコンで表されます) です–ページを削除する必要があるか、ドキュメントに追加する必要があるかを再確認する場合に便利です。この機能には、ページをクリックするか、マウス カーソルをページ上に置くだけでアクセスできます。
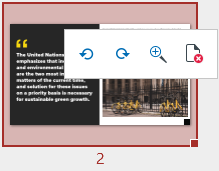
ヒント: ページを拡大するだけでなく、このクイック アクセス メニューを使用してページを削除して PDF を小さくするか、上記のように両方向に回転します。
最後に、ページを右クリックして、 PDF オーガナイザーのほとんどの機能にさらにすばやくアクセスすることもできます。 特徴。
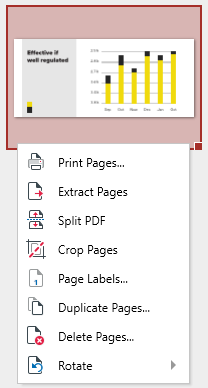
ただし、これらはすべて PDF Extra ’の表面をなぞっただけです。のオーガナイザーモジュールは本当に可能です。し’ PDF の表示エクスペリエンスを最適化し、さらなる編集やドキュメントのコメント 。