So verwenden Sie den PDF-Organizer
Die Schritte, um ein schönes & ordentliches Dokument zu erhalten, sind einfach.
-
Greifen Sie auf das Organizer-Modul zu, wie im vorherigen Kapitel gezeigt.
-
Wählen Sie eine Datei, die Sie organisieren möchten.
’Speichern Sie die Datei mit den vorgenommenen Änderungen als neue PDF-Datei.
-
Viel Spaß mit Ihrer ordentlich organisierten PDF-Datei!
Sehen wir uns nun an, was das Organizer-Modul ist und was es für Sie und Ihren Arbeitsablauf tun kann. Im Großen und Ganzen besteht das Organizer-Modul aus zwei Hauptelementen:
- Bereich Organizer-Werkzeuge
- Bereich Seitenvisualisierung
Der Bereich Werkzeuge sieht wie folgt aus:
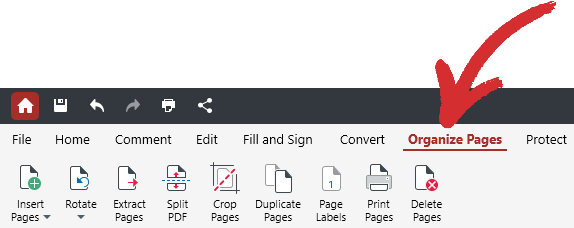
Er bietet schnellen Zugriff auf alle Organizer-Funktionen innerhalb von PDF Extra, nämlich:
- Seiten einfügen
- Drehen
- Seiten extrahieren
- PDF teilen
- Seiten beschneiden
- Seiten duplizieren
- Seitenbeschriftungen
- Seiten drucken
- Seiten löschen
Der Seitenvisualisierer ist der Bereich, in dem die Seiten Ihres Dokuments angezeigt werden. Hier können Sie die Seitenreihenfolge schnell und intuitiv durch einfaches Ziehen & Ablegen ändern, wie unten gezeigt.
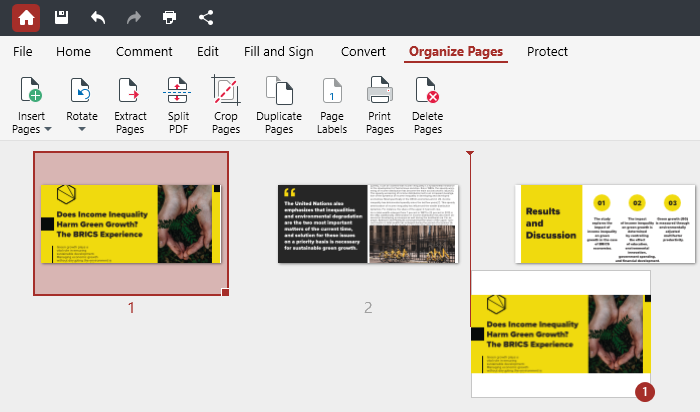
TIPP: Unter Windows können Sie mehrere Seiten auswählen und neu anordnen, indem Sie mit der linken Maustaste auf eine Seite klicken, mit der die Auswahl beginnen soll, die UMSCHALTTASTE gedrückt halten und dann mit der linken Maustaste auf die letzte Datei Ihrer Auswahl klicken. Um nur bestimmte Seiten zur Auswahl hinzuzufügen, halten Sie stattdessen die STRG-Taste gedrückt.
Eine weitere wichtige Funktion ist die Inspektionsfunktion (dargestellt durch das Lupensymbol), mit der Sie den Inhalt einer bestimmten Seite in der Vorschau anzeigen können –. Dies ist nützlich, wenn Sie noch einmal überprüfen möchten, ob eine Seite entfernt oder dem Dokument hinzugefügt werden muss. Sie können auf diese Funktion zugreifen, indem Sie auf eine Seite klicken oder einfach mit dem Mauszeiger darüber fahren.
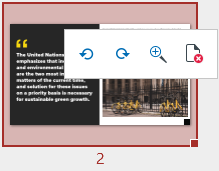
TIPP: Mit diesem Schnellzugriffsmenü können Sie nicht nur Seiten vergrößern, sondern auch löschen, um Ihre PDF-Datei zu verkleinern oder sie in beide Richtungen drehen, wie oben gezeigt.
Schließlich können Sie auch mit der rechten Maustaste auf eine Seite klicken, um noch schneller auf die meisten Funktionen von PDF Organizer zuzugreifen.
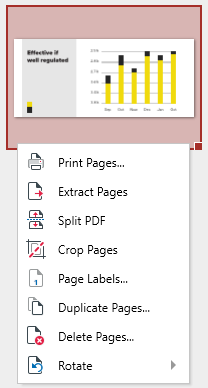
All dies kratzt jedoch nur an der Oberfläche dessen, was das Organizer-Modul von PDF Extra’wirklich zu leisten vermag. Sehen wir uns’genauer an, wie Sie die Anzeige Ihrer PDFs optimieren und sie für die weitere Bearbeitung und Kommentierung von Dokumenten rationalisieren können.