Navigazione nei livelli PDF
PDF Extra offre il pieno controllo su ogni livello del file PDF, compresa la possibilità di mostrare, nascondere e bloccare i livelli per impedire ulteriori modifiche.
Cosa sono i livelli PDF?
I livelli PDF sono come fogli trasparenti impilati l'uno sull'altro. Questi livelli possono essere creati in applicazioni come InDesign, AutoCAD e Visio e consentono di visualizzare, navigare e stampare il contenuto in modo selettivo, facilitando la gestione di documenti complessi.
Come funzionano i livelli PDF?
Immaginate di avere un PDF con progetti architettonici. Ogni livello potrebbe rappresentare elementi diversi: pareti, mobili, cavi elettrici, ecc. È possibile controllare la visibilità di questi livelli, mostrando o nascondendo parti specifiche del documento. Ad esempio, si potrebbe voler visualizzare solo la disposizione dei mobili senza i muri o i dettagli elettrici.
Come altro esempio, ecco una mappa contenente tutti i suoi livelli.
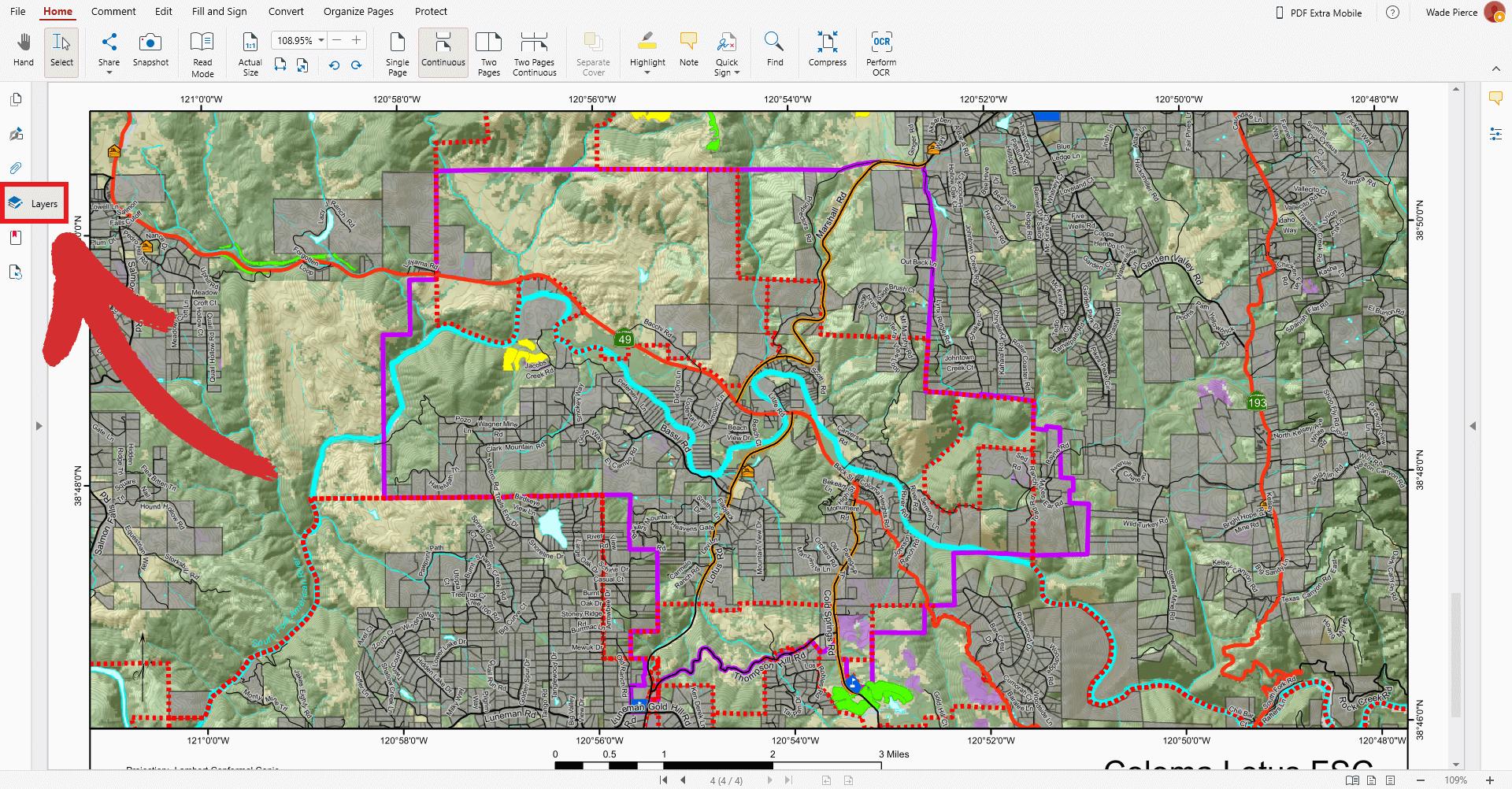
Ed ecco la stessa mappa con alcuni dei suoi livelli nascosti alla vista.
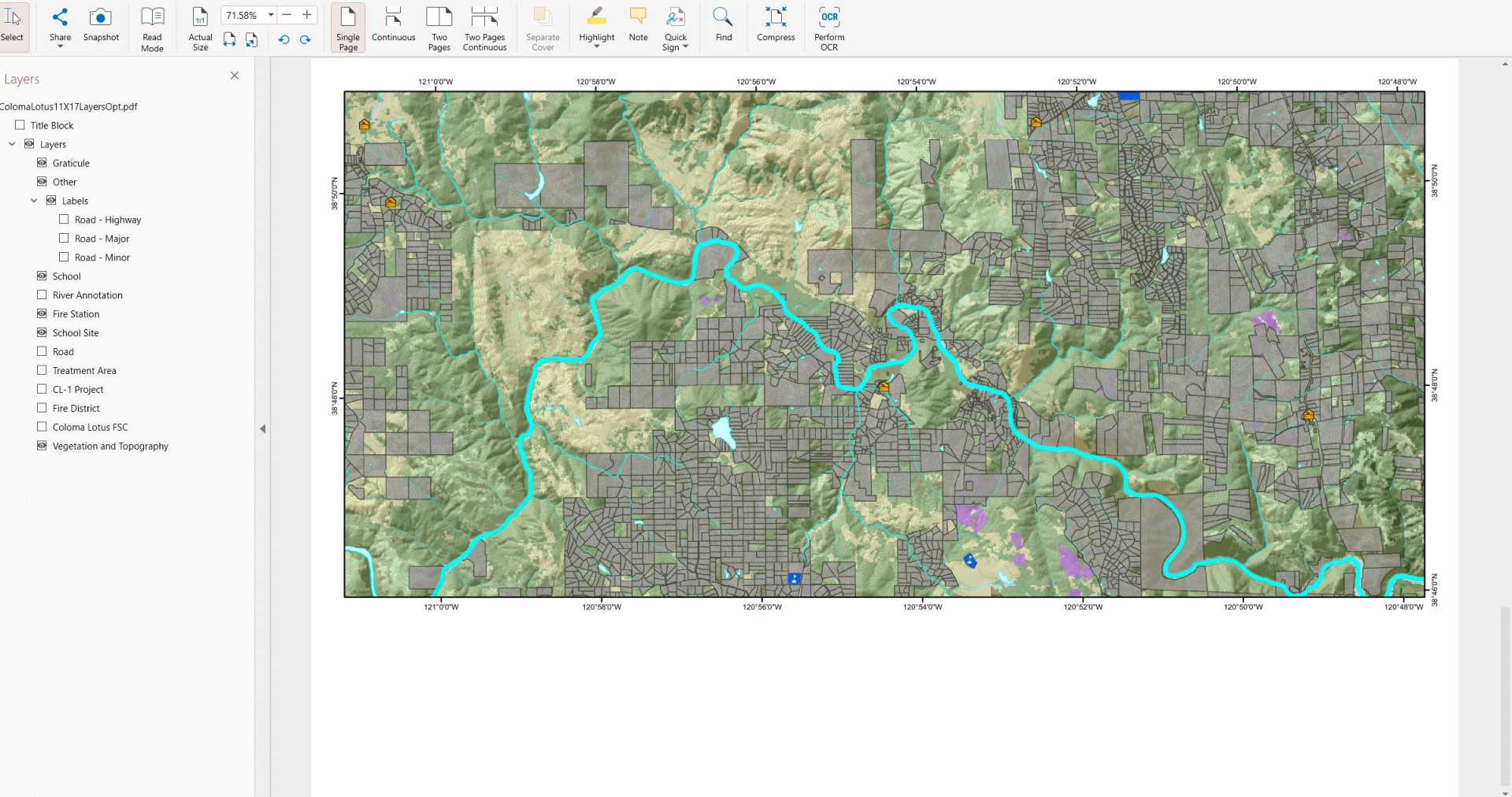
Gestione dei livelli con PDF Extra
Con PDF Extra è possibile:
- Attivare e disattivare i livelli per visualizzare contenuti specifici
- Rimuovere i livelli indesiderati per una visualizzazione più pulita
- Raggruppare e rinominare i livelli per una maggiore chiarezza
Per iniziare a modificare i livelli, aprire il file e quindi spostarsi nella scheda dedicata “ Livelli” .
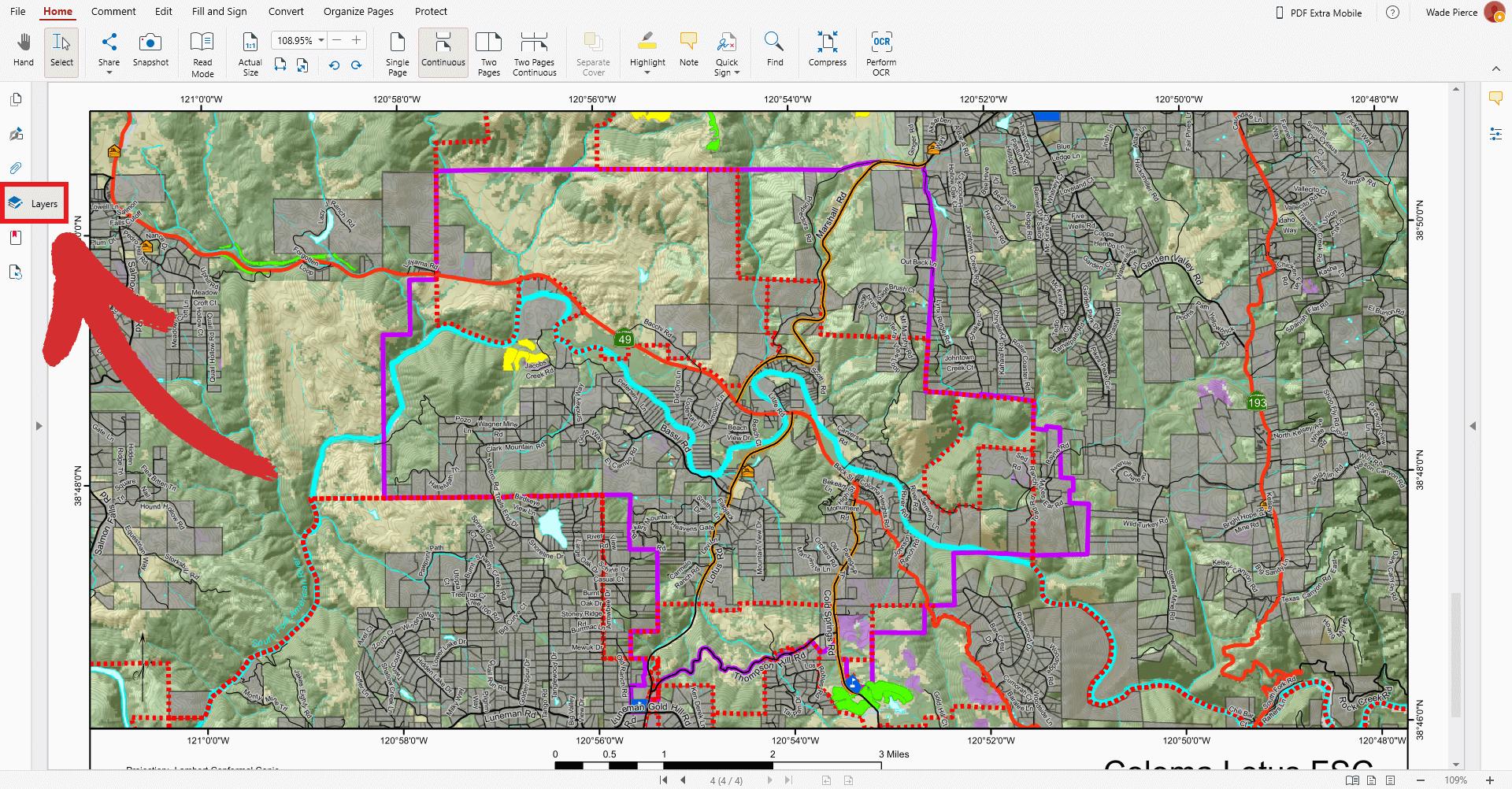
Se il vostro PDF contiene dei livelli, vedrete un elenco dettagliato con elementi pieghevoli, che di solito sono etichettati in modo logico per sapere quale livello serve a quale funzione.
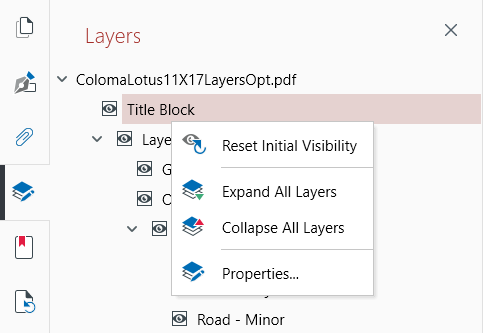
Per nascondere o mostrare un livello, fare clic sull'icona dell'occhio accanto al livello corrispondente.
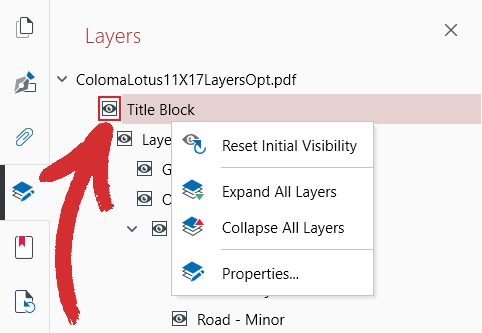
Quando l'occhio è visibile, anche il livello è visibile.
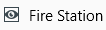
Quando la casella di controllo è vuota, significa che il livello è nascosto. Questo è un ottimo modo per ridurre l'ingombro del documento e per garantire che questi livelli’non vengano stampati con il resto del PDF.
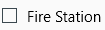
Per accedere alle altre opzioni di PDF Extra, è sufficiente fare clic con il pulsante destro del mouse su uno dei livelli disponibili. Queste sono:
 Ripristina visibilità iniziale. Fare clic su questa opzione per ripristinare le impostazioni originali dei livelli.
Ripristina visibilità iniziale. Fare clic su questa opzione per ripristinare le impostazioni originali dei livelli.
 Espandi tutti i livelli. Fare clic per mostrare tutti i livelli subordinati sotto ogni livello principale.
Espandi tutti i livelli. Fare clic per mostrare tutti i livelli subordinati sotto ogni livello principale.
 Collapse All Layers. Fare clic per nascondere tutti i livelli subordinati sotto ciascun livello principale.
Collapse All Layers. Fare clic per nascondere tutti i livelli subordinati sotto ciascun livello principale.
 Proprietà. Fare clic per accedere alle impostazioni avanzate, ad esempio:
Proprietà. Fare clic per accedere alle impostazioni avanzate, ad esempio:
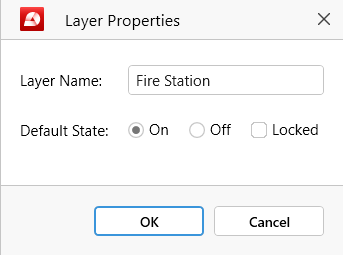
- Nome del livello: modificare il titolo del livello in qualsiasi modo si desideri.
- Stato predefinito: utilizzare questa opzione per configurare il comportamento predefinito del livello alla prima apertura del file in PDF Extra o in altri lettori PDF . Ad esempio, è possibile impostare i livelli in modo che siano visibili, nascosti o bloccati, il che significa che non possono essere modificati fino a quando non vengono sbloccati.
I livelli bloccati avranno il simbolo di un lucchetto accanto.
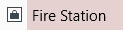
Facendo doppio clic su un livello bloccato viene visualizzato il seguente messaggio:
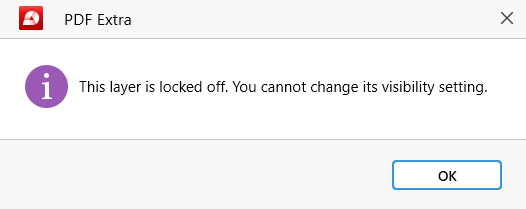
SUGGERIMENTO: È possibile impostare i livelli come nascosti e bloccati per impostazione predefinita, come ulteriore misura di protezione.