Posizionamento dei segnalibri
Anche se tecnicamente fa parte del pacchetto degli strumenti di navigazione avanzati, abbiamo ritenuto che la funzionalità dei segnalibri di PDF Extra’offra agli utenti abbastanza opzioni da giustificare una sottosezione separata.’Che cosa significano i segnalibri nel contesto di PDF Extra e come funzionano?
In apparenza, i segnalibri di PDF Extra non’differiscono in termini di funzionalità da qualsiasi altro lettore o editor di testo che li offra. Proprio come la loro controparte nella vita reale, i nostri segnalibri permettono di navigare rapidamente verso le pagine che’interessano di più. A questo proposito, PDF Extra offre alcune opzioni aggiuntive che’difficilmente troverete anche nei lettori PDF più costosi sul mercato. ’ Vediamo di seguito alcune di queste.
Accesso al menu segnalibri
Per inserire il primo segnalibro, andare su “ Modifica” → “ Segnalibro” .
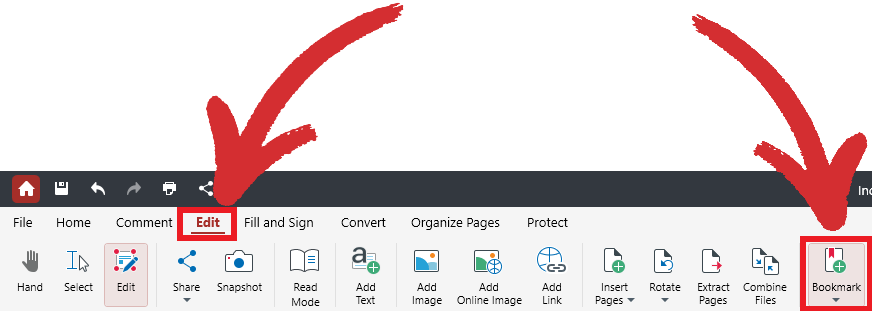
Quindi, è sufficiente scegliere se si desidera creare un normale segnalibro, o un segnalibro su un livello corrente, come’viene chiamato in PDF Extra, o se si desidera aggiungere un sottoinsieme di segnalibri, o segnalibri su un sottolivello. Per visualizzare tutti i segnalibri aggiunti, visitare la scheda “ Contenuti” nella parte sinistra dello schermo, subito sotto la scheda “ Livelli” .
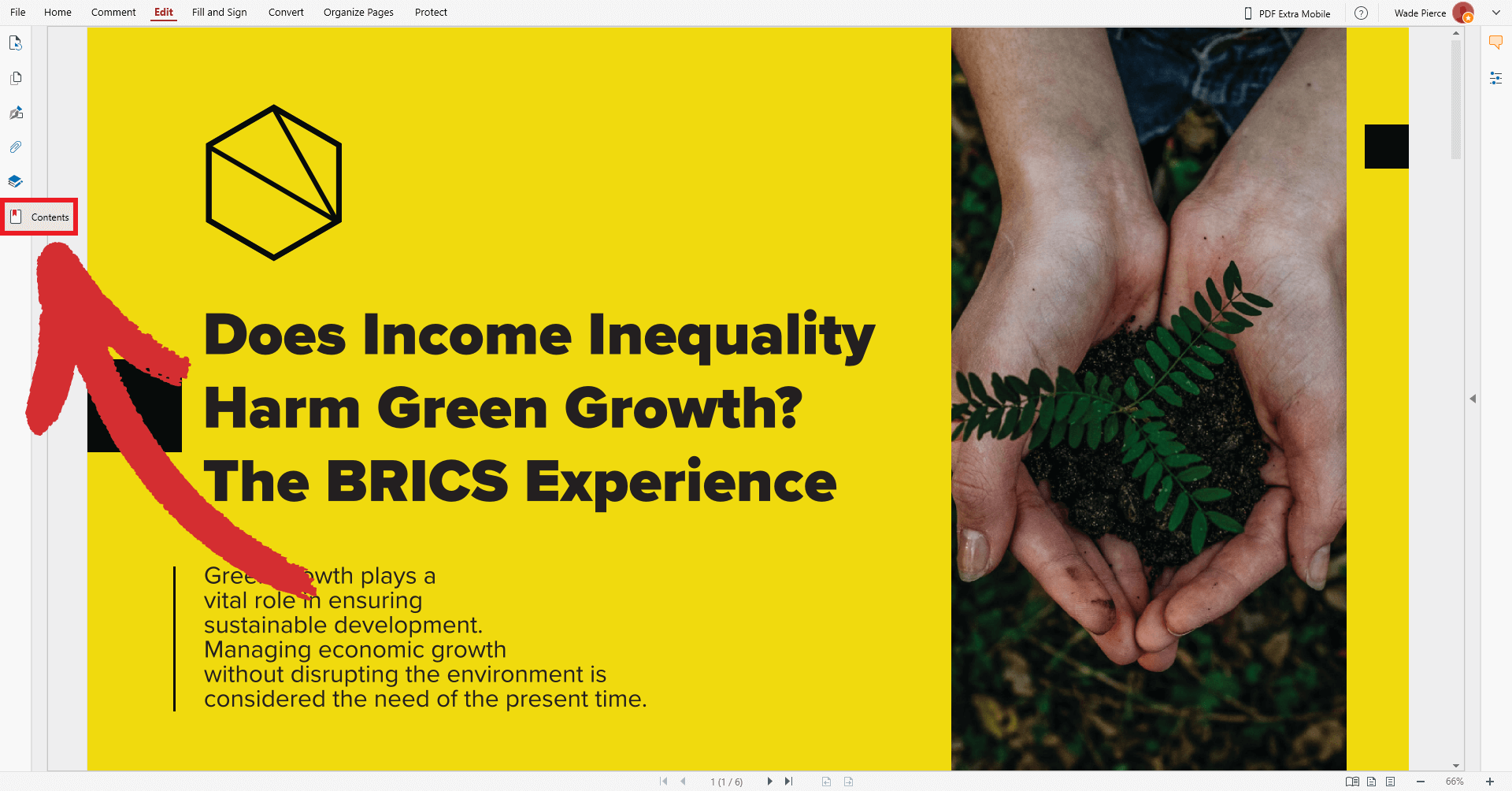
Comprendere i segnalibri di livello corrente e di sottolivello
In PDF Extra, è possibile aggiungere segnalibri secondari oltre a quelli principali per un'esperienza di lettura ancora migliore. Ecco come funziona in pratica.
Facendo clic sull'icona “ Segnalibro”  viene visualizzato un menu a tendina con due opzioni:
viene visualizzato un menu a tendina con due opzioni:
- Su un sottolivello
- Sul livello corrente
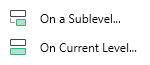
Se’non si prevede di utilizzare segnalibri secondari, è sufficiente utilizzare “ Sul livello corrente” e ignorare la seconda opzione. Tuttavia, quando’si ha a che fare con una documentazione più ricca di dati, come una relazione finanziaria o un documento scientifico, un approccio migliore sarebbe quello di categorizzare le informazioni in modo più dettagliato. A tale scopo, è possibile allegare un sottoinsieme di segnalibri ai segnalibri principali e utilizzare i segnalibri principali per classificare i sottoinsiemi.
Per esempio, si può creare un segnalibro principale chiamato “Mars” che non funziona’effettivamente come un segnalibro, e creare segnalibri secondari di pagine o collegamenti Web di supporto (di cui si parlerà più avanti) che sono tutti correlati a questo argomento. Naturalmente, il segnalibro “ Current Level” può anche funzionare come un normale segnalibro, ad esempio per accedere a un capitolo di un libro relativo a Marte.
Ecco un esempio di come potrebbe apparire uno di questi “segnalibri”:
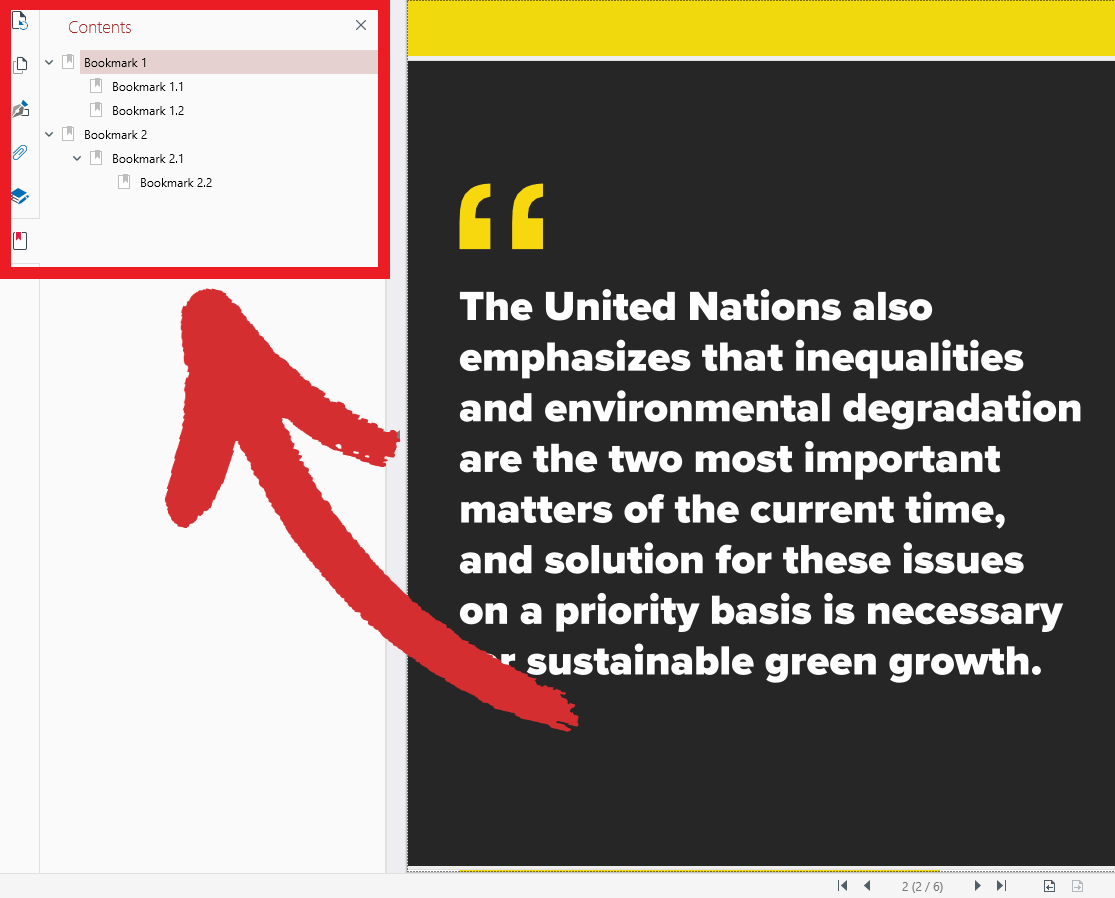
Se usato correttamente, è possibile trovare ciò che serve con un solo clic, indipendentemente dalla lunghezza o dalla complessità del file, risparmiando tempo infinito a scorrere su e giù per le pagine.
Opzioni avanzate per i segnalibri
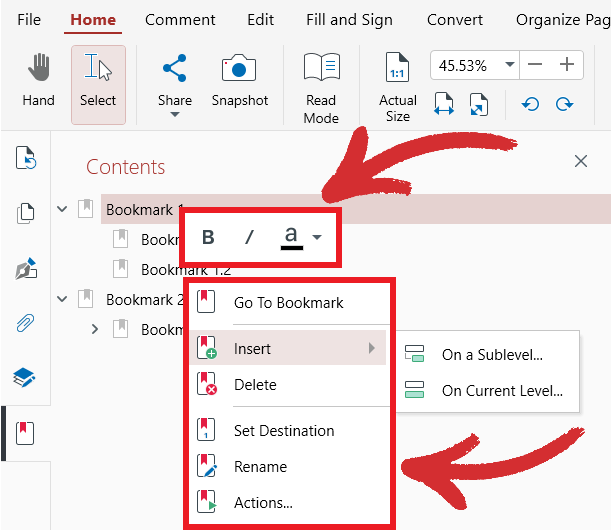
Facendo clic con il tasto destro del mouse su uno qualsiasi dei segnalibri nella scheda “ Contents” si accede a una serie di opzioni, come la possibilità di:
- Inserire, rinominare o eliminare un segnalibro
- Grassetto, Corsivo, o evidenziare il titolo del segnalibro’in un colore diverso
- Inserire un segnalibro nella pagina attualmente visualizzata tramite “ Impostare la destinazione”
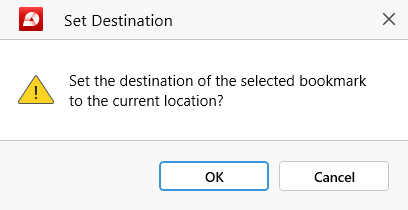
- Impostare azioni personalizzate per i segnalibri:
- “ Vai a una pagina” : scegliere con precisione la destinazione del segnalibro.
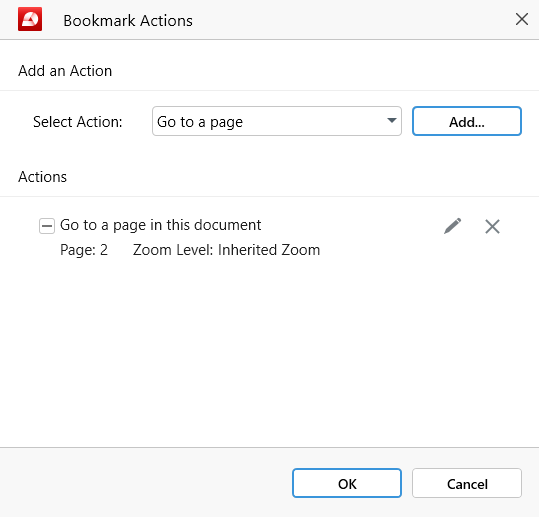
È inoltre possibile specificare quanto PDF Extra debba ingrandire o ridurre automaticamente la pagina una volta’caricata. È possibile scegliere tra “ Zoom ereditato” (il segnalibro utilizzerà la stessa impostazione di zoom impostata dall'utente), “ Adatta alla pagina” , “ Adatta alla larghezza” , o “ Dimensione reale” .
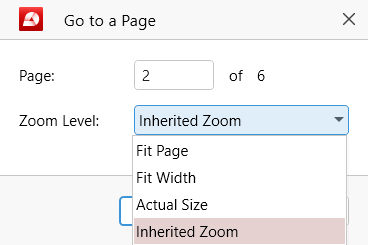
Se si vuole semplicemente aprire una pagina senza modificatori di zoom, fare clic sul simbolo “X” accanto al modificatore per rimuoverlo.
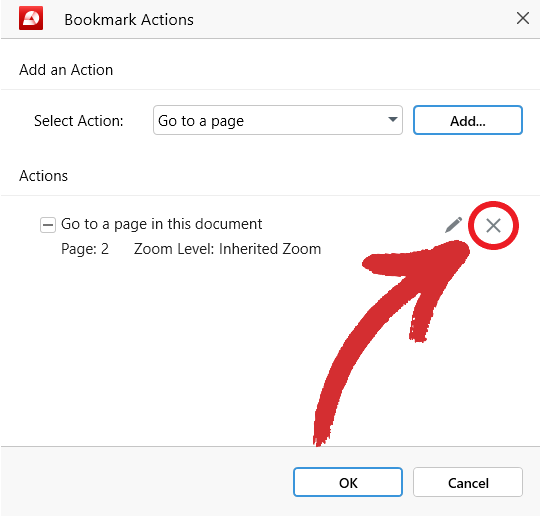
- “Aprire un link web” - scegliere questa opzione se si desidera che il segnalibro porti a un sito web specifico.
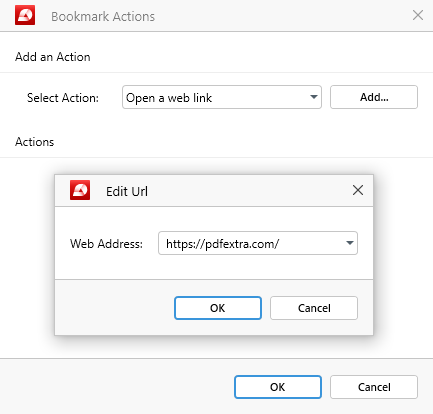
SUGGERIMENTO: è possibile aggiungere questo modificatore d'azione affinché l'apertura di una pagina apra anche una finestra web separata nel browser.