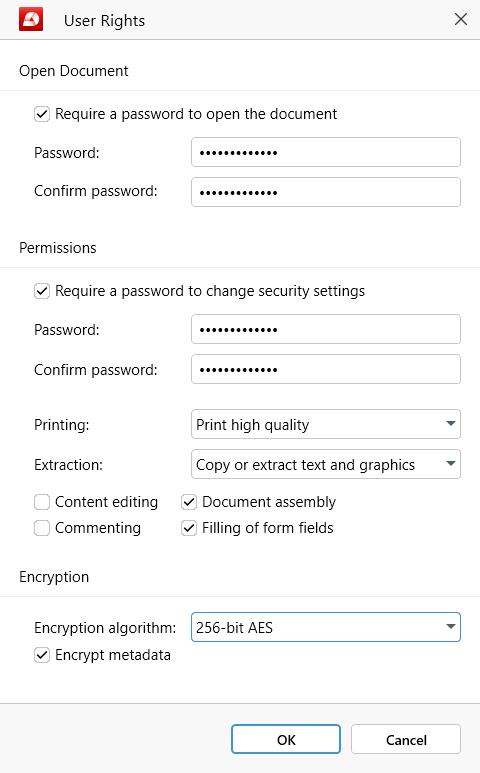Proteggere i documenti con password
PDF Extra consente di aggiungere rapidamente una password ai file PDF per proteggere le informazioni personali o aziendali. La password è disponibile in due varianti: come password di sola lettura e come password di autorizzazione, ma nulla’impedisce di utilizzarle entrambe.
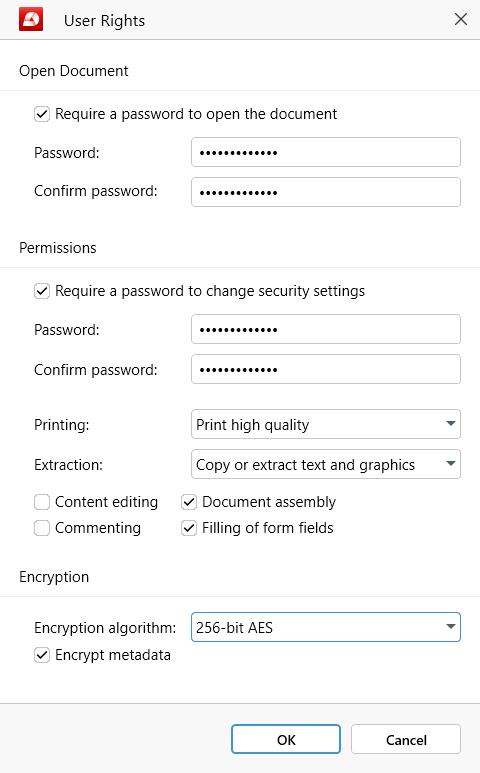
Per aggiungere una password, è sufficiente fare clic su “ Proteggi documento” . Verrà quindi notificato che il file verrà salvato dopo l'aggiunta della password e che questa modifica è irreversibile.
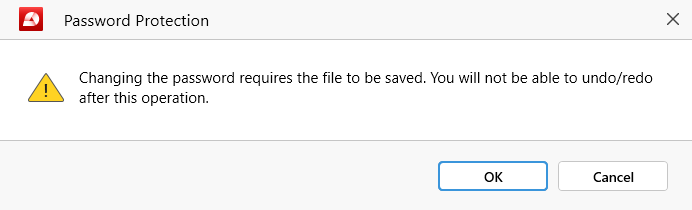
NOTA: per la vostra tranquillità, PDF Extra vi chiederà di salvare il nuovo PDF protetto come file separato per evitare sovrascritture accidentali.
Impostazione di una password di sola lettura
Per bloccare completamente il documento, fare clic su “ Proteggi documento” e creare una password compilando il campo vuoto sotto “ Apri documento” , quindi confermarla e fare clic su “OK” per renderla attiva.
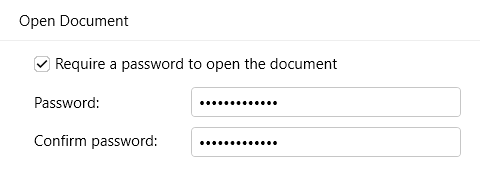
All'apertura del PDF dovrebbe apparire il seguente messaggio:
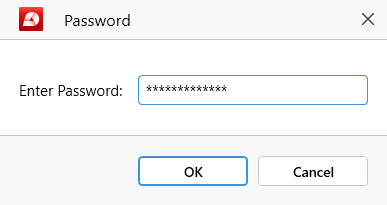
Se si sbaglia la password si ottiene questo messaggio:
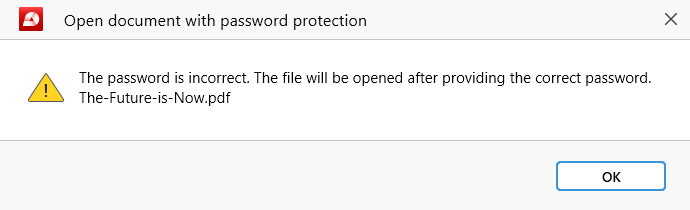
In questo caso, è sufficiente ridigitare lentamente la password per assicurarsi che’sia scritta correttamente o contattare il proprietario originale del documento per ottenere la password corretta nel caso in cui’l'abbia cambiata di recente.
Impostazione di una password di autorizzazione
Per bloccare il documento solo parzialmente, fare clic su “ Proteggi documento” e creare una password di autorizzazione compilando il campo vuoto in “ Autorizzazioni” , quindi confermarla e scegliere quali funzioni di PDF Extra si desidera che rimangano bloccate per gli utenti:
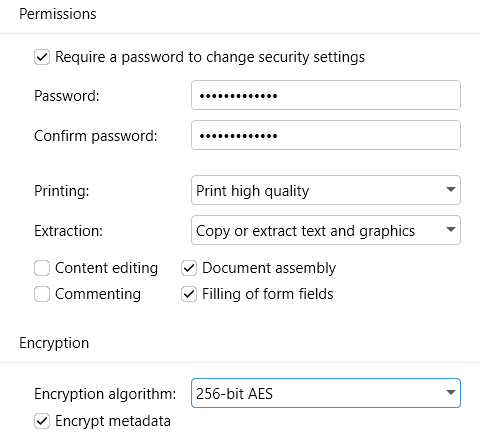
- Stampa: Scegliere se gli utenti possono stampare il file in alta qualità, in bassa qualità o revocare completamente i diritti di stampa.
- Estrazione: Consentire o impedire agli utenti di copiare il testo e le immagini del file. È inoltre possibile consentire l'estrazione del testo per le persone con problemi di vista.
- Modifica dei contenuti: Selezionare questa opzione se si desidera che gli utenti possano modificare il file PDF.
- Commentare: Spuntare questa opzione se si desidera che gli utenti possano aggiungere commenti e markup al PDF.
- Assemblaggio documenti: Selezionare questa opzione se si desidera concedere agli utenti la possibilità di aggiungere, rimuovere ed esportare pagine PDF.
- Compilazione di campi modulo: Selezionare questa opzione se si desidera che gli utenti compilino e firmino qualsiasi cosa nel PDF.
Se’si intende caricare il file PDF online, è’buona norma crittografarlo utilizzando uno degli algoritmi di crittografia disponibili:
- RC4 a 128 bit: un vecchio stream cipher, da utilizzare solo se necessario per motivi di conformità o compatibilità software.
- 128-bit AES: Un moderno cifrario a blocchi che offre un livello moderato di protezione.
- AES a 256 bit: Un moderno cifrario a blocchi che offre il massimo livello di protezione.
CONSIGLIO: È inoltre possibile impedire agli hacker di raschiare i metadati dal PDF caricato selezionando l'opzione “ Crittografa i metadati” .
Una volta effettuate tutte le’scelte, è sufficiente premere “ OK” per attivare la password e limitare i permessi del documento’. Alla successiva apertura del documento, PDF Extra informerà l'utente che non tutte le funzioni dell'editor sono immediatamente disponibili.

Per sbloccare tutte le funzionalità del software PDF, gli utenti dovranno fare clic su “ Enter Password” e digitare la password corretta nel campo a comparsa.
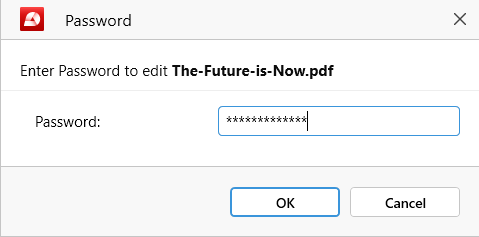
Protezione dei PDF con entrambe le password
Per i documenti particolarmente sensibili, PDF Extra consente di aggiungere contemporaneamente password di sola lettura e password di autorizzazione. A tale scopo, compilare tutti i campi necessari nelle sezioni “ Apri documento” e “ Permessi” e fare clic su “ OK” per attivare entrambe le password.