כיצד להשתמש במארגן PDF
השלבים לקבלת קובץ & מסמך מסודר הם פשוטים.
-
גש למודול המארגן כפי שמוצג בפרק הקודם .
-
בחר קובץ שברצונך לארגן.
-
עם השינויים שבוצעו, שמור את הקובץ כקובץ PDF חדש.
-
תהנה מ-PDF המאורגן בקפידה!
כעת, תן ’ ראה מהו מודול המארגן ומה הוא יכול לעשות עבורך ועבור זרימת העבודה שלך. בגדול, מודול המארגן מורכב משני אלמנטים עיקריים:
- מקטע כלי המארגן
- מקטע Visualizer דף
קטע הכלים נראה כך:
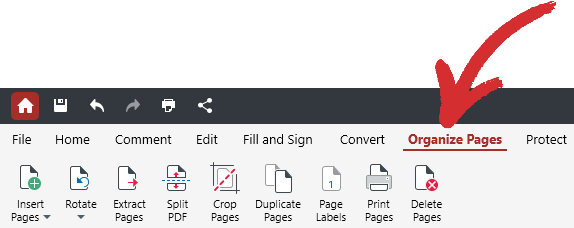
גישה מהירה לכל תכונות מארגן בתוך PDF Extra, כלומר:
- הוסף דפים
- סובב
- חלץ דפים
- פיצול PDF
- חיתוך דפים
- עמודים כפולים
- תוויות עמוד
- הדפס דפים
- מחק דפים
מכשיר הדפים הוא המקום בו מוצגים דפי המסמך שלך. זה מאפשר לך לשנות במהירות ובאינטואיטיביות את סדר העמודים באמצעות גרירה פשוטה & שחרור פקדים, כפי שמוצג להלן.
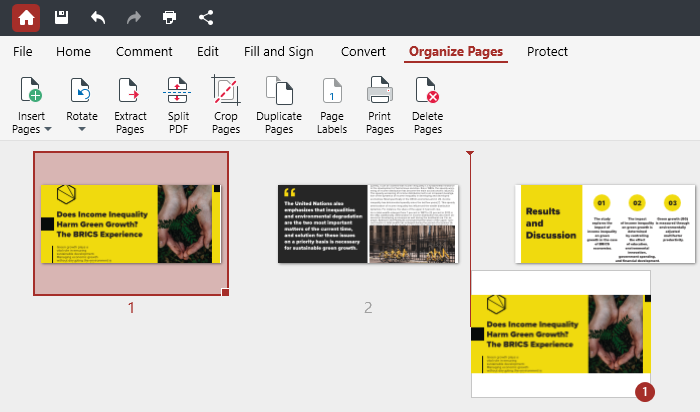
טיפ: ב-Windows, תוכל לבחור ולסדר מחדש מספר דפים על ידי לחיצה ימנית על דף מתוך שברצונך שהבחירה תתחיל, החזקת SHIFT לחוץ ולאחר מכן לחיצה ימנית על הקובץ האחרון מהבחירה שלך. כדי להוסיף רק דפים ספציפיים לבחירתך, הקש CTRL לחוץ במקום זאת.
תכונת מפתח נוספת היא פונקציית הבדיקה (מיוצגת על ידי סמל הזכוכית המגדלת), המאפשרת לך לצפות בתצוגה מקדימה של התוכן של דף נתון – שימושי כאשר אתה רוצה לבדוק שוב אם יש להסיר עמוד או להוסיף למסמך שלך. אתה יכול לגשת לתכונה זו על ידי לחיצה על דף או פשוט ריחוף מעליו עם סמן העכבר.
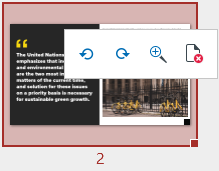
טיפ: בנוסף להתקרבות לדפים, עם תפריט גישה מהיר זה תוכל גם למחוק דפים אל הגדל את ה-PDF שלך או סובב אותם לשני הכיוונים, כפי שמוצג לעיל.
לבסוף, תוכל גם ללחוץ לחיצה ימנית על דף לדרך מהירה עוד יותר לגשת לרוב מארגן PDF תכונות.
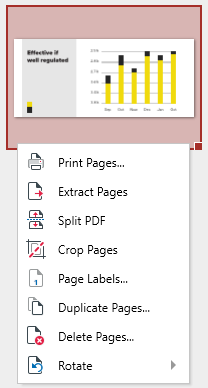
עם זאת, כל זה רק מגרד את פני השטח של PDF Extra ’ מודול המארגן באמת מסוגל. תן ’ תסתכל מפורט יותר כיצד תוכל לייעל את חווית הצפייה של קובצי ה-PDF שלך ולייעל אותם לעריכה נוספת ו הערות למסמך .