Как пользоваться органайзером PDF
Шаги к получению красивого & аккуратного документа просты.
-
Войдите в модуль органайзера, как показано в предыдущей главе.
-
Выберите файл, который вы хотите организовать.
После внесения изменений сохраните файл как новый PDF.
-
Наслаждайтесь аккуратно организованным PDF!
Теперь давайте’рассмотрим, что представляет собой модуль органайзера и что он может сделать для вас и вашего рабочего процесса. В целом, модуль органайзера состоит из двух основных элементов:
- Раздел инструментов органайзера
- Раздел визуализатора страниц
Раздел инструментов выглядит следующим образом:
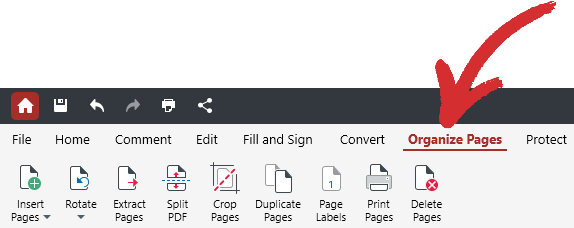
Он предлагает быстрый доступ ко всем функциям органайзера в PDF Extra, а именно:
- Вставка страниц
- Поворот
- Извлечение страниц
- Разделение PDF
- Обрезка страниц
- Дублирование страниц
- Метки страниц
- Печать страниц
- Удаление страниц
Визуализатор страниц - это место, где отображаются страницы вашего документа. Он позволяет быстро и интуитивно понятно изменять порядок страниц с помощью простого перетаскивания & элементов управления, как показано ниже.
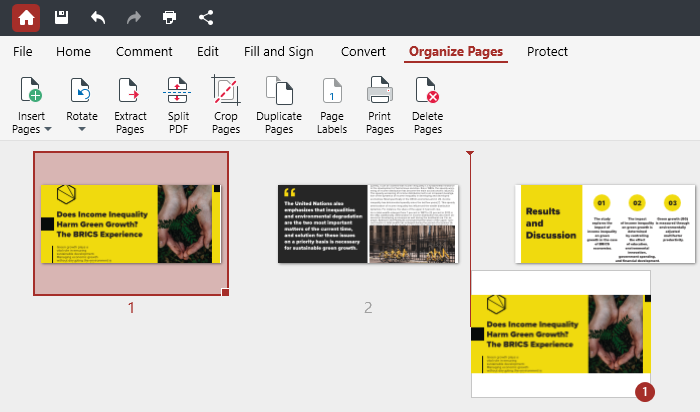
СОВЕТ: В Windows можно выбрать и изменить порядок нескольких страниц, щелкнув левой кнопкой мыши страницу, с которой нужно начать выделение, удерживая клавишу SHIFT, а затем щелкнув левой кнопкой мыши последний файл из выбранных. Чтобы добавить в выделение только определенные страницы, удерживайте клавишу CTRL.
Еще одна ключевая функция - инспекция (представлена значком увеличительного стекла), позволяющая предварительно просмотреть содержимое страницы –, что удобно, когда нужно перепроверить, нужно ли удалить или добавить страницу в документ. Вы можете получить доступ к этой функции, щелкнув страницу или просто наведя на нее курсор мыши.
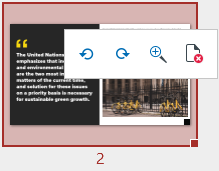
СОВЕТ: Помимо увеличения масштаба страниц, с помощью этого меню быстрого доступа вы можете удалять страницы, чтобы сделать PDF меньше или поворачивать их в обоих направлениях, как показано выше.
Наконец, вы можете щелкнуть правой кнопкой мыши на странице, чтобы получить доступ к большинству функций PDF organizer.
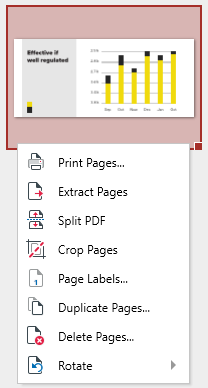
Однако все это лишь поверхностный взгляд на то, на что действительно способен модуль PDF Extra’organizer. Давайте’рассмотрим подробнее, как можно оптимизировать просмотр ваших PDF-файлов и упорядочить их для дальнейшего редактирования и комментирования документов.