Como usar o organizador de PDF
As etapas para obter um documento & bem organizado são simples.
-
Acesse o módulo Organizador conforme mostrado no capítulo anterior.
-
Escolha o arquivo que deseja organizar.
’Com as alterações feitas, salve o arquivo como um novo PDF.
-
Aproveite seu PDF bem organizado!
Agora, vamos ver o que é o módulo organizador e o que ele pode fazer por você e pelo seu fluxo de trabalho. Em termos gerais, o módulo organizador consiste em dois elementos principais:
- Seção de ferramentas do organizador
- Seção de visualizador de páginas
A seção de ferramentas tem a seguinte aparência:
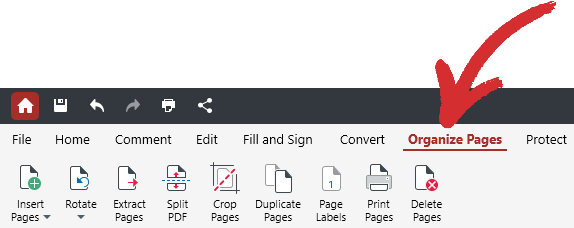
Ela oferece acesso rápido a todos os recursos do organizador no PDF Extra, a saber:
- Inserir páginas
- Girar
- Extrair páginas
- Dividir PDF
- Cortar páginas
- Páginas duplicadas
- Rótulos de páginas
- Imprimir páginas
- Excluir páginas
O visualizador de páginas é onde as páginas do documento são exibidas. & Ele permite alterar a ordem das páginas de forma rápida e intuitiva por meio de controles simples de arrastar e soltar, conforme mostrado abaixo.
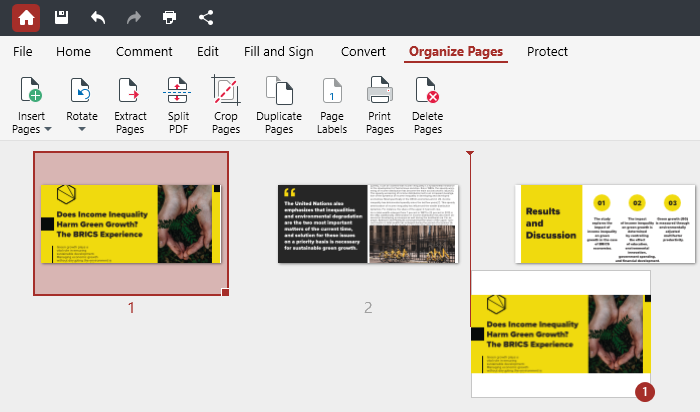
DICA: No Windows, você pode selecionar e reordenar várias páginas clicando com o botão esquerdo do mouse na página a partir da qual deseja iniciar a seleção, mantendo pressionada a tecla SHIFT e clicando com o botão esquerdo do mouse no último arquivo da seleção. Para adicionar apenas páginas específicas à sua seleção, mantenha pressionada a tecla CTRL.
Outro recurso importante é a função de inspeção (representada pelo ícone da lupa), que permite visualizar o conteúdo de uma determinada página – útil para verificar se uma página precisa ser removida ou adicionada ao documento. Você pode acessar esse recurso clicando em uma página ou simplesmente passando o cursor do mouse sobre ela.
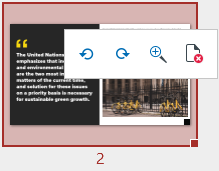
DICA: Além de ampliar as páginas, com esse menu de acesso rápido você também pode excluir páginas para diminuir o tamanho do PDF ou girá-las em ambas as direções, conforme mostrado acima.
Por fim, você também pode clicar com o botão direito do mouse em uma página para ter acesso ainda mais rápido à maioria dos recursos do organizador de PDFs .
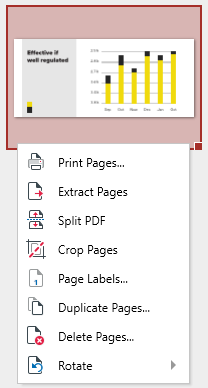
No entanto, tudo isso é apenas um arranhão na superfície do que o módulo organizador do PDF Extra’realmente é capaz. Vamos’dar uma olhada mais detalhada em como você pode otimizar a experiência de visualização dos seus PDFs e otimizá-los para edição posterior e comentários de documentos.