Cómo utilizar el organizador de PDF
Los pasos para conseguir un documento & bonito y ordenado son sencillos.
-
Acceda al módulo Organizador como se muestra en el capítulo anterior.
-
Elija un archivo que desee organizar.
’Una vez realizados los cambios, guarde el archivo como un nuevo PDF.
-
¡Disfrute de su PDF perfectamente organizado!
Ahora, veamos qué es el módulo organizador y qué puede hacer por usted y su flujo de trabajo. En términos generales, el módulo organizador consta de dos elementos principales:
- Sección de herramientas del organizador
- Sección del visualizador de páginas
La sección de herramientas tiene el siguiente aspecto:
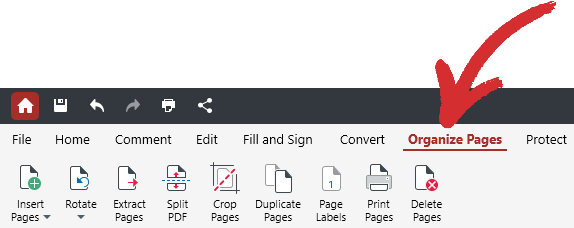
Ofrece acceso rápido a todas las funciones del organizador dentro de PDF Extra, a saber:
- Insertar páginas
- Girar
- Extraer páginas
- Dividir PDF
- Recortar páginas
- Duplicar páginas
- Etiquetas de página
- Imprimir páginas
- Eliminar páginas
El visualizador de páginas es donde se muestran las páginas de su documento. Le permite cambiar rápida e intuitivamente el orden de las páginas mediante sencillos controles de arrastrar y soltar &, como se muestra a continuación.
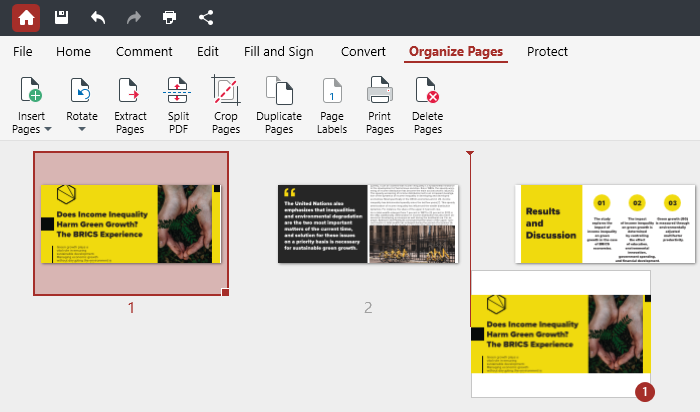
CONSEJO: En Windows, puede seleccionar y reordenar varias páginas haciendo clic con el botón izquierdo del ratón en una página desde la que desee que comience la selección, manteniendo pulsada la tecla MAYÚS y, a continuación, haciendo clic con el botón izquierdo del ratón en el último archivo de la selección. Para añadir sólo páginas específicas a la selección, mantenga pulsada la tecla CTRL.
Otra característica clave es la función de inspección (representada por el icono de la lupa), que le permite obtener una vista previa del contenido de una página determinada – útil para cuando desee volver a comprobar si es necesario eliminar o añadir una página al documento. Puede acceder a esta función haciendo clic en una página o simplemente pasando el cursor del ratón sobre ella.
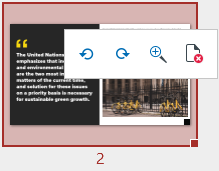
CONSEJO: Además de ampliar páginas, con este menú de acceso rápido también puede eliminar páginas para hacer su PDF más pequeño o rotarlas en ambas direcciones, como se muestra arriba.
Por último, también puede hacer clic con el botón derecho en una página para acceder más rápidamente a la mayoría de las funciones del organizador de PDF .
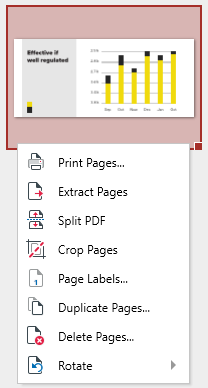
Sin embargo, todo esto no es más que una pincelada de lo que el módulo organizador de PDF Extra’es capaz de hacer realmente.’Echemos un vistazo más detallado a cómo puede optimizar la experiencia de visualización de sus PDF y optimizarlos para su posterior edición y comentario de documentos.