Comment utiliser l'organisateur PDF
Les étapes pour obtenir un document & bien rangé sont simples.
-
Accédez au module Organisateur comme indiqué dans le chapitre précédent.
-
Choisissez un fichier que vous souhaitez organiser.
’Une fois les modifications apportées, enregistrez le fichier en tant que nouveau PDF.
-
Profitez de votre PDF parfaitement organisé !
Voyons maintenant ce qu'est le module Organisateur et ce qu'il peut faire pour vous et votre flux de travail. D'une manière générale, le module organiseur se compose de deux éléments principaux :
- Section des outils de l'organiseur
- Section du visualiseur de pages
La section des outils se présente comme suit :
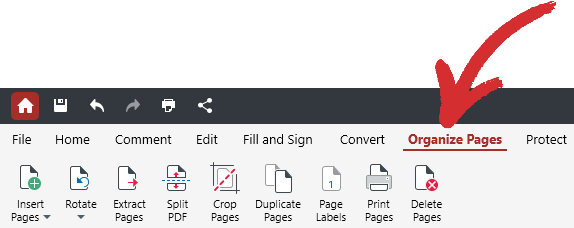
Elle offre un accès rapide à toutes les fonctions de l'organiseur dans PDF Extra, à savoir :
- Insérer des pages
- Faire pivoter
- Extraire des pages
- Diviser le PDF
- Recadrer des pages
- Dupliquer des pages
- Étiquettes de page
- Imprimer des pages
- Supprimer des pages
Le visualiseur de pages est l'endroit où les pages de votre document sont affichées. & Il vous permet de modifier rapidement et intuitivement l'ordre des pages par simple glisser-déposer, comme illustré ci-dessous.
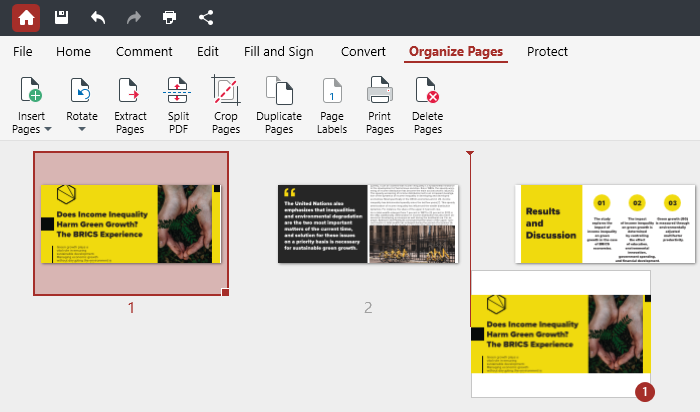
CONSEIL : Sous Windows, vous pouvez sélectionner et réorganiser plusieurs pages en cliquant avec le bouton gauche de la souris sur la page à partir de laquelle vous souhaitez commencer la sélection, en maintenant la touche MAJ enfoncée, puis en cliquant avec le bouton gauche de la souris sur le dernier fichier de votre sélection. Pour n'ajouter que certaines pages à votre sélection, maintenez la touche CTRL enfoncée.
La fonction d'inspection (représentée par l'icône de la loupe) est une autre fonction clé qui vous permet de prévisualiser le contenu d'une page donnée. – Cette fonction est utile lorsque vous souhaitez vérifier si une page doit être supprimée ou ajoutée à votre document. Vous pouvez accéder à cette fonction en cliquant sur une page ou simplement en la survolant avec le curseur de votre souris.
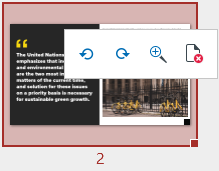
CONSEIL : Outre le zoom sur les pages, ce menu d'accès rapide vous permet également de supprimer des pages pour réduire la taille de votre PDF ou de les faire pivoter dans les deux sens, comme le montre l'illustration ci-dessus.
Enfin, vous pouvez également cliquer avec le bouton droit de la souris sur une page pour accéder encore plus rapidement à la plupart des fonctions de l'organisateur PDF.
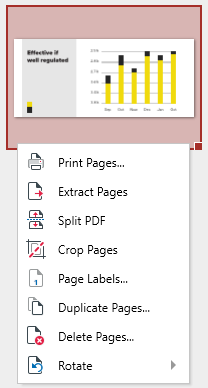
Cependant, tout ceci ne fait qu'effleurer la surface de ce que le module organisateur de PDF Extra’est réellement capable de faire. Voyons’plus en détail comment vous pouvez optimiser l'expérience de visualisation de vos PDF et les rationaliser pour les éditer davantage et commenter les documents.