Conversione da PDF a Word (DOCX)
Quando si desidera accedere a funzioni presenti solo in Microsoft Word, come il controllo ortografico o la creazione di riferimenti dettagliati quando si tratta di lavori accademici, la conversione da PDF a DOCX viene in soccorso. PDF Extra è dotato di tutto ciò che serve per creare una copia carbone del documento originale in un ambiente Word. Ecco come fare:
- Fare clic sull'icona
 per avviare il processo di conversione da PDF a Word.
per avviare il processo di conversione da PDF a Word.
- Verrà visualizzata una finestra che chiede di attivare o disattivare l'OCR e di scegliere fino a tre lingue.
- Riconoscimento del testo (OCR). Attivare questa opzione se si tratta di un documento scansionato. In questo modo si otterrà una conversione più accurata e si garantirà che il testo sia ricercabile in Word e non semplicemente esportato come immagine statica o serie di immagini. Questa opzione è disponibile solo per gli utenti Ultimate e non sarà visibile in nessuno degli altri livelli di abbonamento.
NOTA: la funzionalità OCR è disponibile solo per gli utenti di PDF Extra Ultimate.
- Sezione Lingua. Aggiungere fino a tre lingue è necessario solo se si tratta di documenti multilingue. Se il PDF presenta solo una lingua (ad esempio inglese o francese), è sufficiente scegliere la lingua corrispondente dal menu a discesa per ottenere i migliori risultati di conversione.
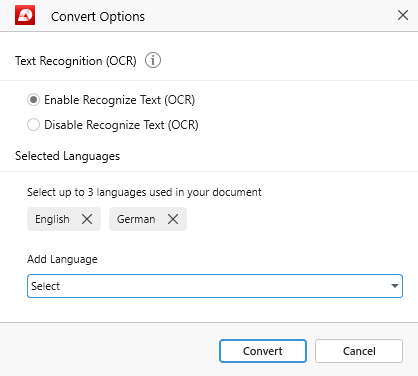
- Fare clic su "Converti" e scegliere dove salvare il nuovo file (localmente o nel cloud).
- Godetevi il vostro documento DOCX appena convertito!
NOTA: PDF Extra supporta conversioni bidirezionali (PDF → DOCX e DOCX → PDF).