Как да използвате PDF органайзера
Стъпките за получаване на хубав & подреден документ са прости.
-
Достъп до модула Organizer, както е показано в предишната глава .
-
Изберете файл, който искате да организирате.
’С направените промени запазете файла като нов PDF.
-
Насладете се на вашия спретнат организиран PDF!
Сега нека разгледаме какво представлява модулът Органайзер и какво може да направи той за вас и вашия работен процес. Най-общо казано, модулът на органайзера се състои от два основни елемента:
- Секция с инструменти на органайзера
- Секция с визуализация на страници
Секцията с инструменти изглежда така:
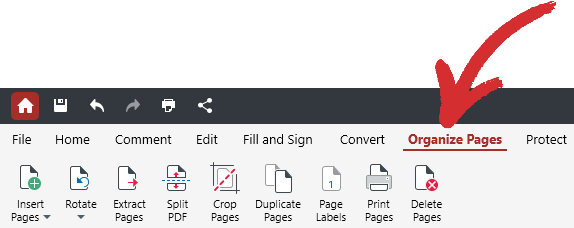
Тя предлага бърз достъп до всички функции на органайзера в PDF Extra, а именно
- Вмъкване на страници
- Завъртане
- Извличане на страници
- Разделяне на PDF
- Орязване на страници
- Дублиране на страници
- Етикети на страници
- Отпечатване на страници
- Изтриване на страници
Визуализаторът на страници е мястото, където се показват страниците на вашия документ. Той ви позволява бързо и интуитивно да променяте реда на страниците чрез прости контроли за плъзгане & drop, както е показано по-долу.
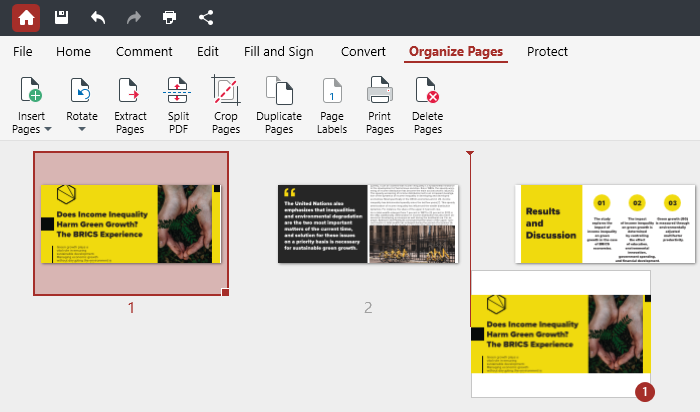
СЪВЕТ: В Windows можете да избирате и пренареждате няколко страници, като щракнете с левия бутон на мишката върху страницата, от която искате да започне селекцията, задържите натиснат SHIFT и след това щракнете с левия бутон на мишката върху последния файл от селекцията. За да добавите само определени страници към селекцията си, задръжте вместо това натиснат CTRL.
Друга ключова функция е функцията Inspect (представена с иконата на лупа), която ви позволява да прегледате съдържанието на дадена страница – полезна, когато искате да проверите отново дали дадена страница трябва да бъде премахната или добавена към документа. Достъп до тази функция можете да получите, като щракнете върху дадена страница или просто застанете върху нея с курсора на мишката.
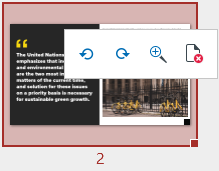
СЪВЕТ: Освен да увеличавате страниците, с това меню за бърз достъп можете също така да изтривате страници, за да направите своя PDF файл по-малък или да ги завъртате в двете посоки, както е показано по-горе.
И накрая, можете също така да щракнете с десния бутон на мишката върху дадена страница за още по-бърз достъп до повечето функции на PDF органайзера.
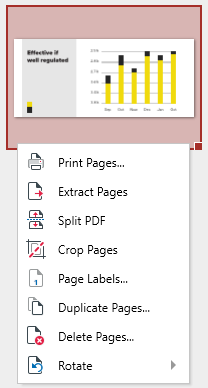
Всичко това обаче само надрасква повърхността на това, на което PDF Extra’s модулът за организиране наистина е способен. Нека’да разгледаме по-подробно как можете да оптимизирате преглеждането на вашите PDF файлове и да ги рационализирате за по-нататъшно редактиране и коментиране на документи.