Aggiunta di immagini a un PDF
 Facendo clic sull'icona "Aggiungi immagine" si apre una finestra di dialogo che chiede di trovare le immagini sul dispositivo locale o sulla memoria cloud. Una volta trovata l'immagine desiderata, è sufficiente aprirla e posizionarla in qualsiasi punto del documento.
Facendo clic sull'icona "Aggiungi immagine" si apre una finestra di dialogo che chiede di trovare le immagini sul dispositivo locale o sulla memoria cloud. Una volta trovata l'immagine desiderata, è sufficiente aprirla e posizionarla in qualsiasi punto del documento.
In PDF Extra è possibile manipolare le immagini in molti modi. Ad esempio, è possibile regolare liberamente la larghezza(↔), l'altezza(↕) o le dimensioni complessive trascinando gli angoli(⤡). Come per le caselle di testo PDF, è possibile spostarle liberamente all'interno del PDF una volta che il cursore del mouse si trasforma nell'icona a forma di mirino (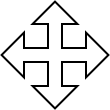 ).
).
Facendo clic con il tasto destro del mouse su un'immagine si ottiene anche una serie separata di controlli.
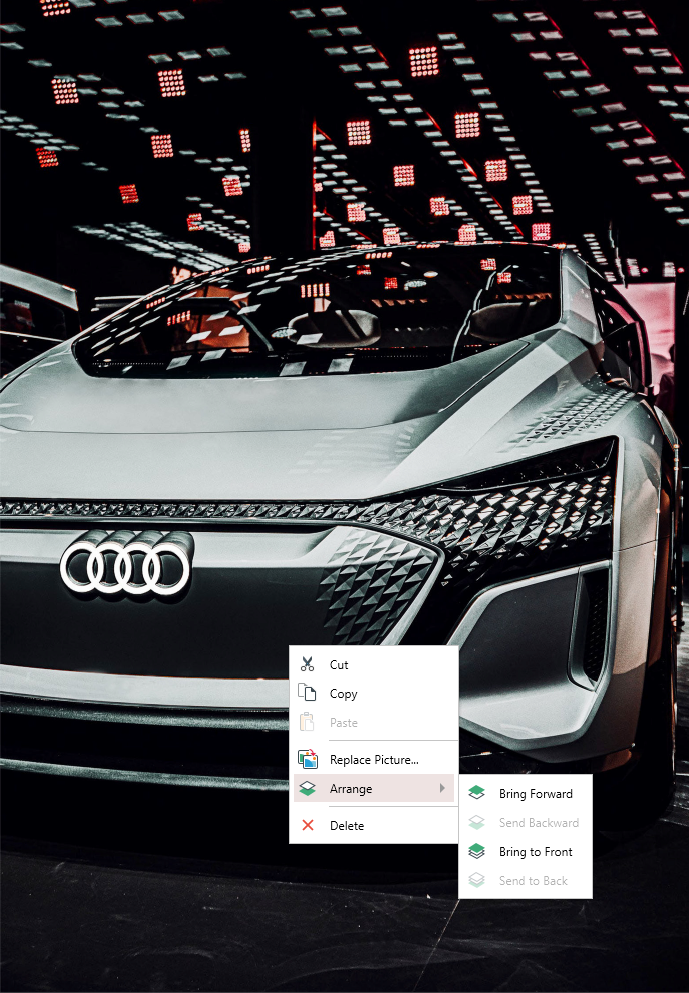
Questi includono:
- Tagliare, incollare e copiare immagini;
- Posizionare le immagini davanti o dietro altri oggetti PDF;
- Sostituzione di un'immagine facendo clic su "Sostituisci immagine", che aprirà una nuova finestra di dialogo con la richiesta di navigare verso la nuova immagine.
SUGGERIMENTO: "Sostituisci immagine" è accessibile anche dal pannello "Strumenti di modifica".
 È anche possibile aggiungere immagini direttamente dal web. Facendo clic su "Aggiungi immagine online", si aprirà la seguente finestra di dialogo:
È anche possibile aggiungere immagini direttamente dal web. Facendo clic su "Aggiungi immagine online", si aprirà la seguente finestra di dialogo:
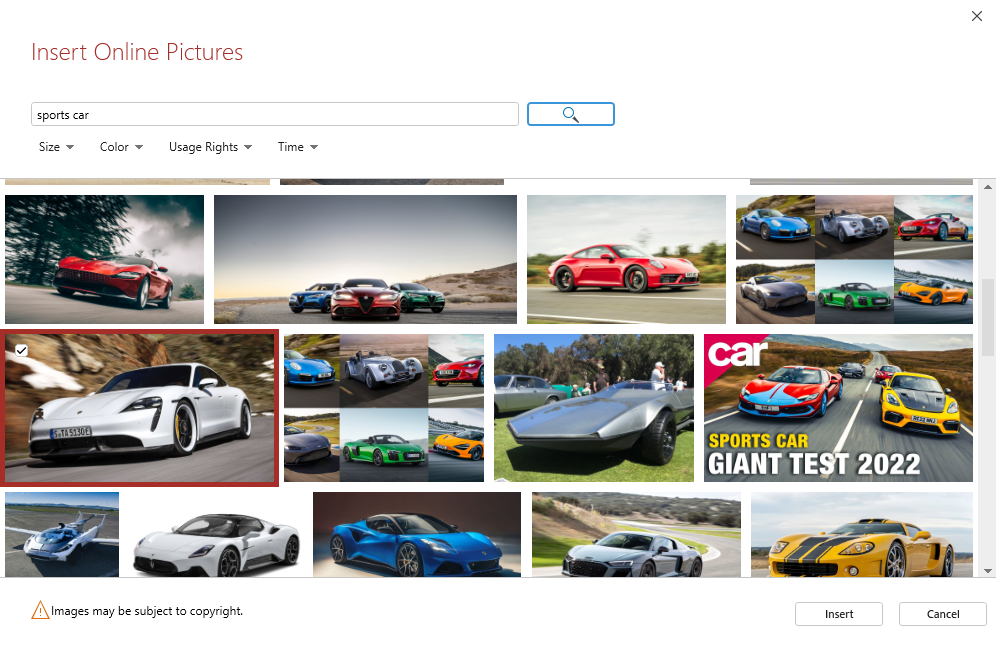
È sufficiente scegliere una parola chiave (ad esempio "tramonto" o "auto sportiva"), quindi premere la lente di ingrandimento per caricare le immagini simili a quelle richieste. È possibile filtrare i risultati per dimensione, colore, diritti di utilizzo e tempo. Una volta trovato quello che cercate, fate clic su "Inserisci" e posizionate liberamente l'immagine in qualsiasi punto del PDF.