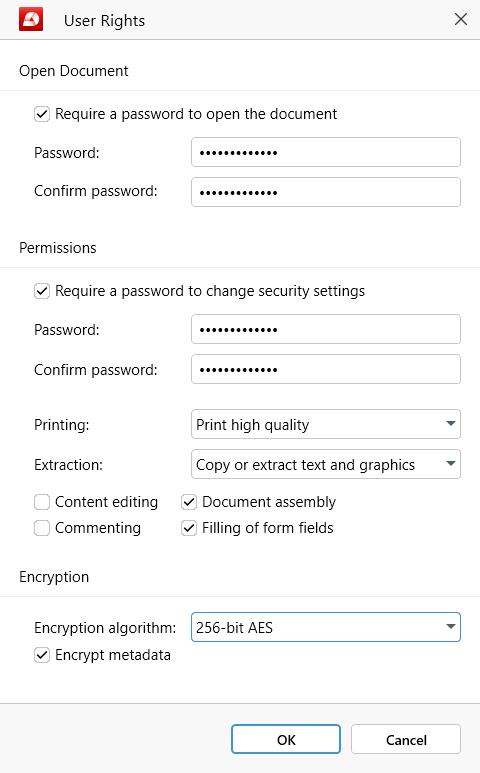Protection des documents par mot de passe
PDF Extra vous permet d'ajouter rapidement un mot de passe à votre fichier PDF afin de protéger vos informations personnelles ou professionnelles. Le mot de passe est disponible sous deux formes : un mot de passe en lecture seule et un mot de passe de permission, mais rien’ne vous empêche d'utiliser les deux.
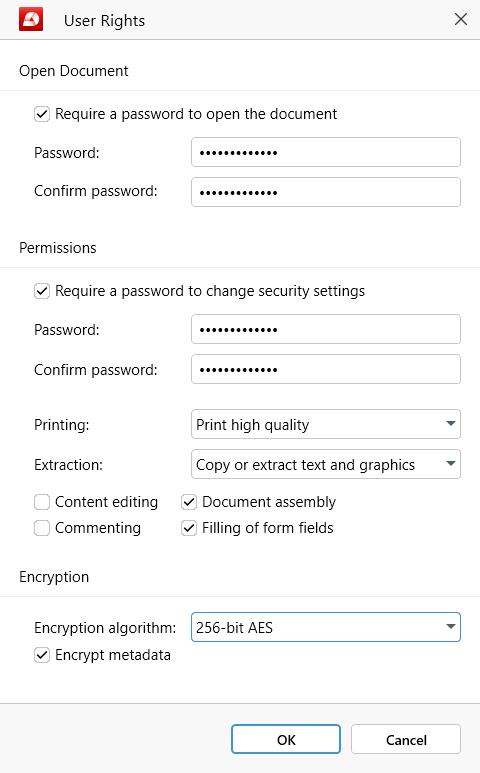
Pour ajouter un mot de passe, il suffit de cliquer sur “ Protéger le document” . Vous serez alors averti que votre fichier sera sauvegardé après l'ajout du mot de passe et que ce changement est irréversible.
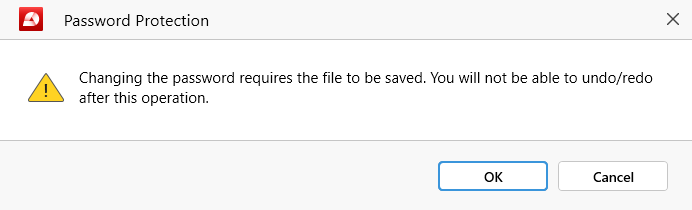
NOTE: Pour votre tranquillité d'esprit, PDF Extra vous demandera de sauvegarder le PDF nouvellement sécurisé dans un fichier séparé afin d'éviter les écrasements accidentels.
Mise en place d'un mot de passe en lecture seule
Pour verrouiller entièrement votre document, cliquez sur “ Protéger le document” et créez un mot de passe en remplissant le champ vide sous “ Ouvrir le document” , puis confirmez-le et cliquez sur “OK” pour l'activer.
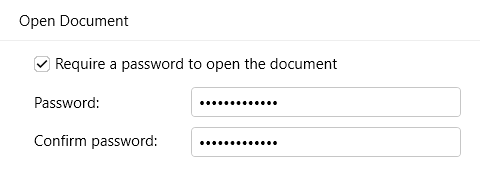
Lorsque vous ouvrirez votre PDF, le message suivant devrait apparaître :
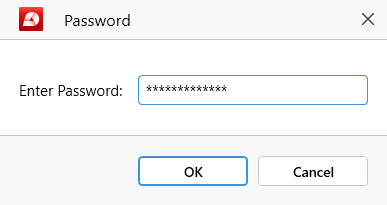
Si vous vous trompez de mot de passe, vous obtiendrez ce message :
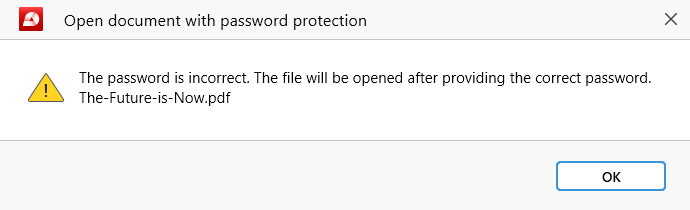
Dans ce cas, il suffit de retaper lentement le mot de passe pour s'assurer qu'il’est correctement orthographié ou de contacter le propriétaire initial du document pour obtenir le mot de passe correct au cas où il’l'aurait changé récemment.
Configuration d'un mot de passe pour les autorisations
Pour ne verrouiller votre document que partiellement, cliquez sur “ Protéger le document” et créez un mot de passe pour les autorisations en remplissant le champ vide sous “ Autorisations” , puis confirmez-le et choisissez les fonctions de PDF Extra que vous souhaitez laisser verrouillées pour vos utilisateurs :
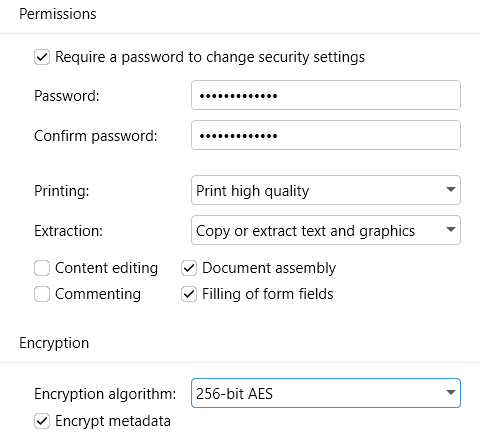
- Impression: Choisissez si les utilisateurs peuvent imprimer votre fichier en haute qualité, en basse qualité ou si les droits d'impression sont entièrement supprimés.
- Extraction: Autorisez ou empêchez les utilisateurs de copier le texte et les images de votre fichier. Vous avez également la possibilité d'autoriser l'extraction de texte pour les personnes souffrant de déficiences visuelles.
- Édition de contenu: Cochez cette option si vous souhaitez que les utilisateurs puissent modifier votre fichier PDF.
- Commentaire: Cochez cette option si vous voulez que les utilisateurs puissent ajouter PDF commentaires et des annotations.
- Assemblage de documents: Cochez cette option si vous voulez donner aux utilisateurs la possibilité d'ajouter, de supprimer et d'exporter des pages PDF.
- Remplissage des champs de formulaire: Cochez cette option si vous voulez que les utilisateurs remplissent et signent tout ce qui se trouve dans votre PDF.
Si vous’allez télécharger votre fichier PDF en ligne, il’est conseillé de le crypter également à l'aide de l'un des algorithmes de cryptage disponibles :
- RC4 128 bits: Un ancien algorithme de cryptage, à n'utiliser que si cela est nécessaire pour des raisons de conformité ou de compatibilité logicielle.
- AES 128-bits AES: Chiffrement par bloc moderne offrant un niveau de protection modéré.
- AES 256 bits: Un algorithme moderne de chiffrement par bloc qui offre le niveau de protection le plus élevé.
CONSEIL: Vous pouvez également empêcher les pirates de récupérer les métadonnées de votre PDF téléchargé en cochant l'option “ Encrypt metadata” .
Une fois que vous avez’fait tous vos choix, appuyez simplement sur “ OK” pour activer le mot de passe et restreindre les autorisations de votre document’. La prochaine fois que vous ouvrirez le document, PDF Extra vous informera que toutes les fonctionnalités de l'éditeur ne sont pas immédiatement disponibles.

Pour déverrouiller toutes les fonctionnalités du logiciel PDF, les utilisateurs devront cliquer sur “ Enter Password” et taper le mot de passe correct dans le champ pop-up.
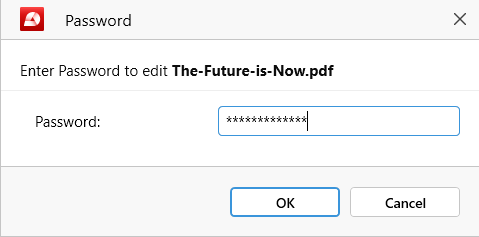
Protection des PDF avec les deux mots de passe
Pour les documents particulièrement sensibles, PDF Extra vous permet d'ajouter simultanément des mots de passe en lecture seule et des mots de passe d'autorisation. Pour ce faire, remplissez tous les champs nécessaires dans les sections “ Open Document” et “ Permissions” et cliquez sur “ OK” pour activer les deux mots de passe.