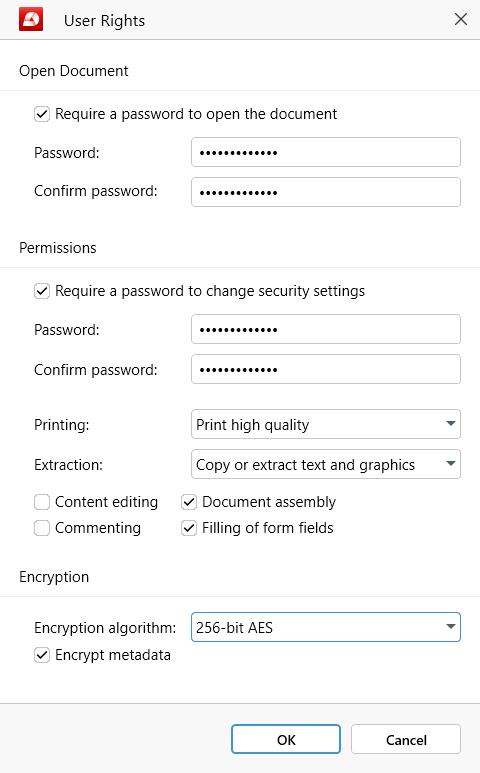Lösenordsskydda dokument
Med PDF Extra kan du snabbt lägga till ett lösenord i din PDF-fil för att skydda din personliga information eller företagsinformation från att skadas. Lösenordet finns i två varianter: som skrivskyddat lösenord och som behörighetslösenord, men inget’hindrar dig från att använda båda.
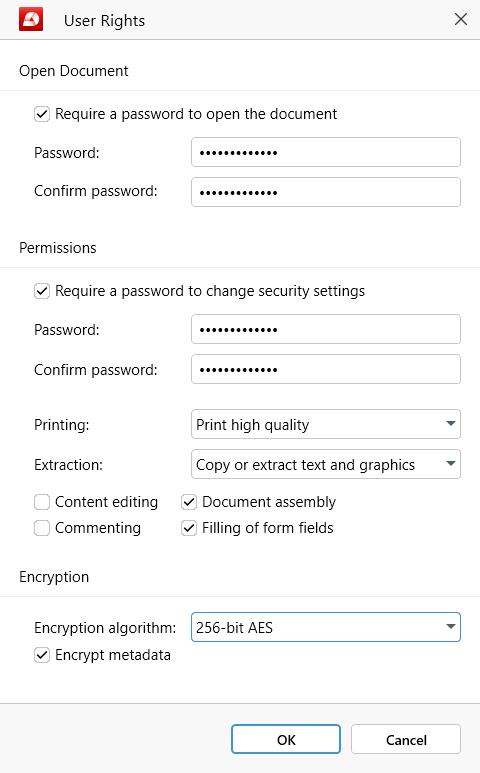
För att lägga till ett lösenord klickar du bara på “ Skydda dokument” . Du kommer då att få ett meddelande om att din fil kommer att sparas efter att lösenordet har lagts till och att denna ändring är oåterkallelig.
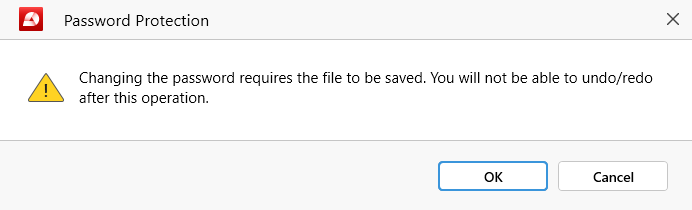
OBS: För din egen säkerhet kommer PDF Extra att uppmana dig att spara den nyligen säkrade PDF-filen som en separat fil för att undvika oavsiktlig överskrivning.
Skapa ett skrivskyddat lösenord
Om du vill låsa dokumentet helt klickar du på “ Skydda dokument” och skapar ett lösenord genom att fylla i det tomma fältet under “ Öppna dokument” , sedan bekräftar du det och klickar på “OK” för att göra det aktivt.
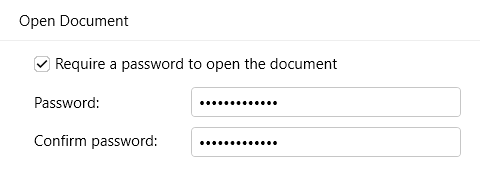
När du öppnar din PDF-fil bör du mötas av följande meddelande:
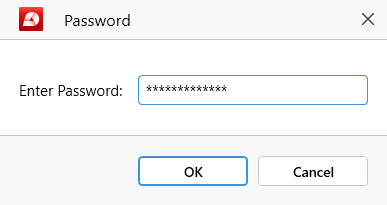
Om du anger fel lösenord kommer du att få detta meddelande:
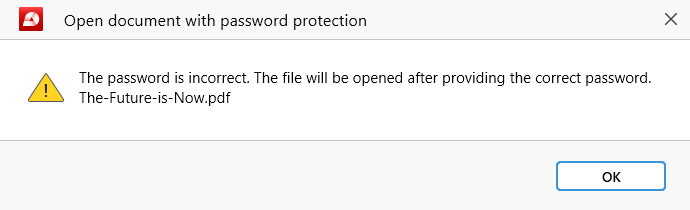
Om detta händer kan du skriva om lösenordet långsamt för att se till att det’är korrekt stavat eller kontakta den ursprungliga ägaren av dokumentet för att få det korrekta lösenordet om de’har ändrat det nyligen.
Skapa ett behörighetslösenord
Om du bara vill låsa dokumentet delvis klickar du på “ Skydda dokument” och skapar ett behörighetsbaserat lösenord genom att fylla i det tomma fältet under “ Behörigheter” , bekräftar det sedan och väljer vilka PDF Extra-funktioner du vill ska förbli låsta för dina användare:
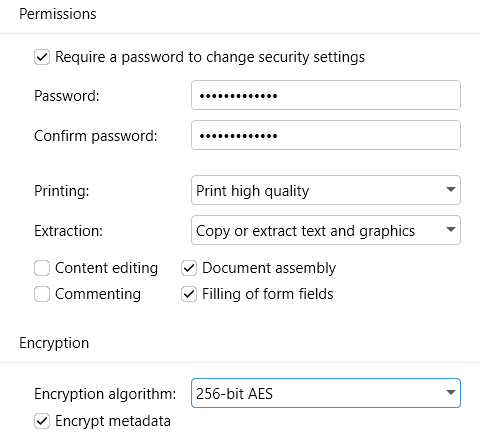
- Utskrift: Välj om användare kan skriva ut din fil i hög kvalitet, låg kvalitet eller återkalla utskriftsrättigheter helt.
- Extrahering: Tillåt eller förhindra användare från att kopiera text och bilder i din fil. Du har också möjlighet att tillåta textutdrag för personer med synnedsättning.
- Innehållsredigering: Markera det här alternativet om du vill att användarna ska kunna redigera din PDF-fil.
- Kommentera: Markera det här alternativet om du vill att användarna ska kunna lägga till PDF-kommentarer och markeringar.
- Dokumentmontering: Markera det här alternativet om du vill ge användarna möjlighet att lägga till, ta bort och exportera PDF-sidor.
- Fylla i formulärfält: Markera det här alternativet om du vill att användarna ska fylla i och signera allt i din PDF.
Om du’ska ladda upp din PDF-fil online är det’en bra idé att också kryptera den med någon av de tillgängliga krypteringsalgoritmerna:
- 128-bitars RC4: Ett äldre strömchiffer, använd endast om det behövs för efterlevnad eller programkompatibilitetsskäl.
- 128-bit AES: Ett modernt blockchiffer som erbjuder en måttlig skyddsnivå.
- 256-bitars AES: Ett modernt blockchiffer som ger den högsta skyddsnivån.
TIPS: Du kan också förhindra hackare från att skrapa metadata från din uppladdade PDF-fil genom att kryssa i alternativet “ Kryptera metadata” .
När du’är klar med alla dina val trycker du bara på “ OK” för att aktivera lösenordet och begränsa behörigheterna för ditt dokument’s. Nästa gång du öppnar dokumentet kommer PDF Extra att meddela dig att alla funktioner i editorn inte är omedelbart tillgängliga.

För att låsa upp alla funktioner i PDF-programvaran måste användaren klicka på “ Ange lösenord” och skriva in rätt lösenord i popup-fältet.
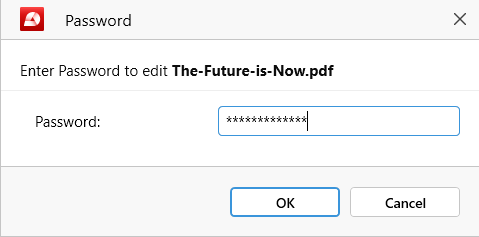
Skydda PDF-filer med båda lösenorden
För särskilt känsliga dokument kan du med PDF Extra lägga till både skrivskyddade lösenord och behörighetslösenord samtidigt. Fyll i alla nödvändiga fält i avsnitten “ Open Document” och “ Permissions” och klicka på “ OK” för att aktivera båda lösenorden.