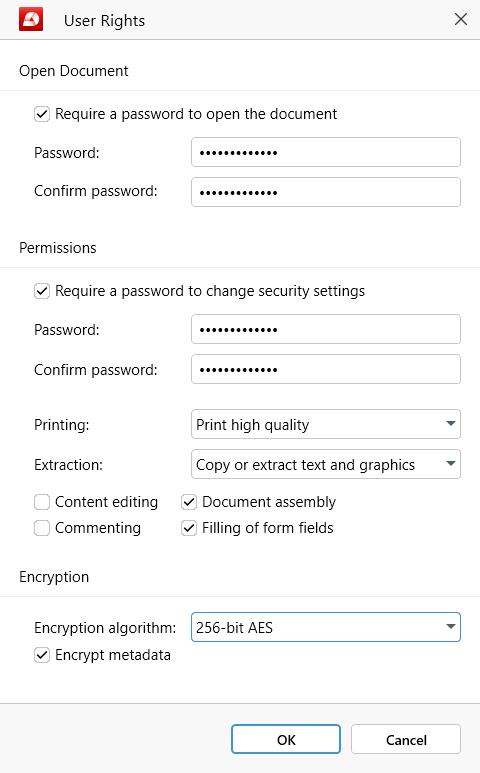ドキュメントのパスワード保護
PDF Extra を使用すると、PDF ファイルにパスワードをすばやく追加して、個人情報やビジネス情報を危害から守ることができます。パスワードには、読み取り専用パスワードとアクセス許可パスワードの 2 種類がありますが、 ’両方を使用することを禁止します。
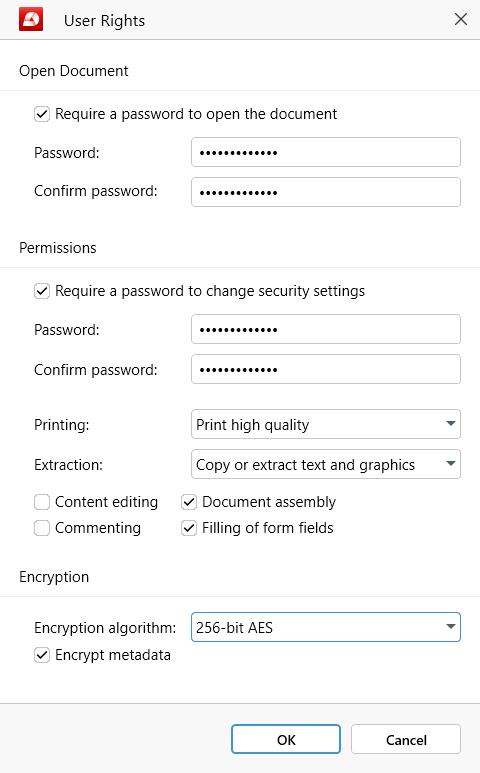
パスワードを追加するには、 “をクリックするだけです。 ドキュメントを保護 ” 。その後、パスワードの追加後にファイルが保存され、この変更は元に戻せないことが通知されます。
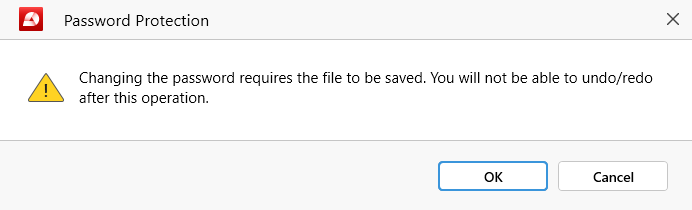
注 : 安心してご利用いただけるよう、PDF Extra ではファイルを保存するよう求められます。誤って上書きされないように、PDF を別のファイルとして新たに保護します。
読み取り専用パスワードの設定
ドキュメントを完全にロックするには、 “をクリックします。 ドキュメントを保護 ” “の下の空のフィールドに入力してパスワードを作成します。 ドキュメントを開く ”を確認し、 “をクリックします。 OK ”それをアクティブにするために。
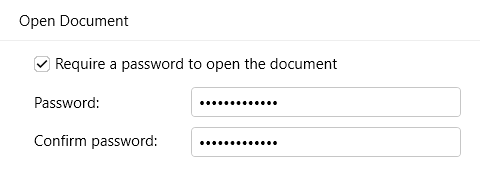
PDF を開くと、次のメッセージが表示されます:
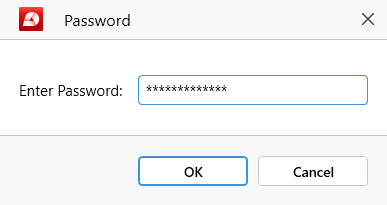
パスワードを間違えると、次のメッセージが表示されます:
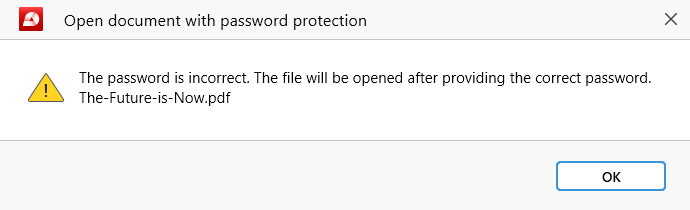
この問題が発生した場合は、パスワードをゆっくり再入力して、パスワード’ことを確認してください。 ’スペルが正しいか、ドキュメントの元の所有者に正しいパスワードを問い合わせてください’最近変更しました。
権限パスワードの設定
ドキュメントを部分的にのみロックするには、 “をクリックします。 ドキュメントを保護 ” “の下の空のフィールドに入力して、権限ベースのパスワードを作成します。 権限 ”を確認し、ユーザーに対してロックしたままにする PDF Extra 機能を選択します:
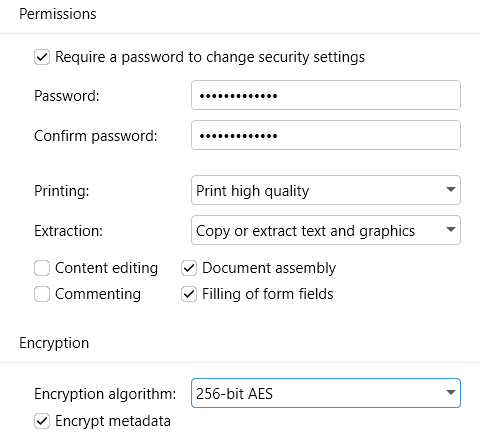
もしあなたが’ PDF ファイルをオンラインにアップロードしようとしていますが、 ’利用可能な暗号化アルゴリズムのいずれかを使用して暗号化することもお勧めします。
- 128 ビット RC4 : 古いストリーム暗号。コンプライアンスまたはソフトウェア互換性の理由で必要な場合にのみ使用してください。
- 128 ビット AES : 中レベルの保護を提供する最新のブロック暗号。
- 256 ビット AES : 最高レベルの保護を提供する最新のブロック暗号。
ヒント : “チェックボックスをオンにすることで、ハッカーがアップロードした PDF からメタデータをスクレイピングするのを防ぐこともできます。 メタデータを暗号化する ”オプション。
一度’すべての選択が完了したら、 “を押してください。 OK ”パスワードを有効にしてドキュメントを制限するには’の権限。次回ドキュメントを開いたときに、PDF Extra はエディター内のすべての機能がすぐに使用できるわけではないことを通知します。

の全機能のロックを解除するには PDF ソフトウェアの場合、ユーザーは“をクリックする必要があります。 パスワードを入力 ”ポップアップ フィールドに正しいパスワードを入力します。
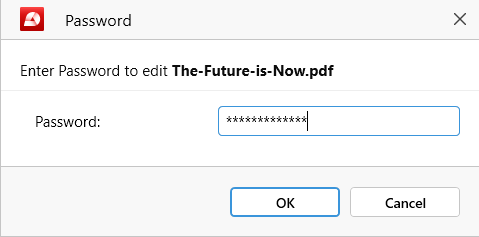
両方のパスワードで PDF を保護する
特に機密性の高い文書の場合は、PDF Extraを使用すると、読み取り専用パスワードと権限パスワードの両方を同時に追加できます。これを行うには、 “の下にあるすべての必要なフィールドに入力します。 ドキュメントを開く ”そして“ 権限 ”セクションを選択し、 “をクリックします。 OK ”両方のパスワードを有効にします。