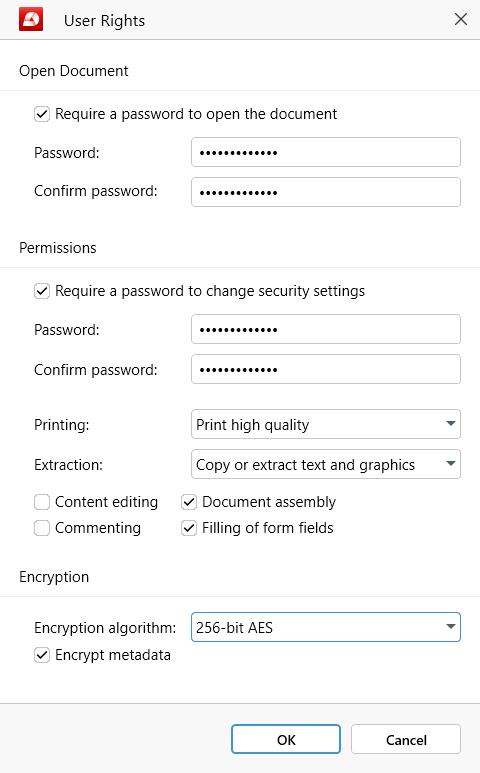Kennwortschutz für Dokumente
Mit PDF Extra können Sie schnell ein Kennwort zu Ihrer PDF-Datei hinzufügen, um Ihre persönlichen oder geschäftlichen Informationen vor Schaden zu bewahren. Das Passwort gibt es in zwei Varianten: als Nur-Lese-Passwort und als Berechtigungspasswort, aber nichts’hindert Sie daran, beide zu verwenden.
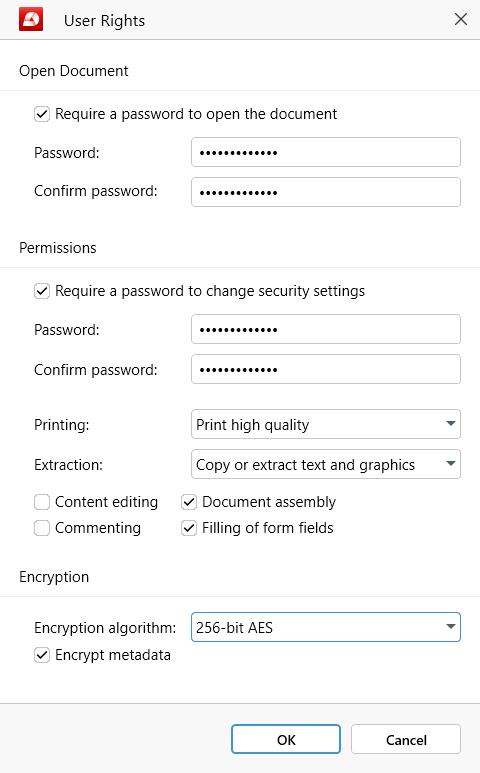
Um ein Passwort hinzuzufügen, klicken Sie einfach auf “ Dokument schützen” . Sie werden dann darauf hingewiesen, dass Ihre Datei nach dem Hinzufügen des Passworts gespeichert wird und dass diese Änderung nicht rückgängig gemacht werden kann.
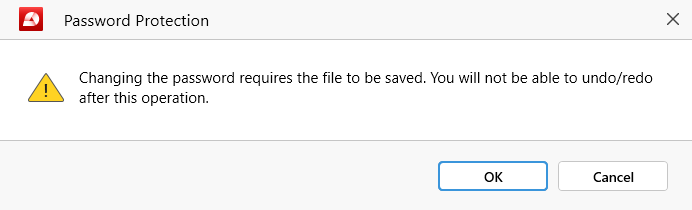
HINWEIS: Zu Ihrer Sicherheit fordert PDF Extra Sie auf, die neu geschützte PDF-Datei als separate Datei zu speichern, um versehentliches Überschreiben zu vermeiden.
Einrichten eines Nur-Lese-Passworts
Um Ihr Dokument vollständig zu sperren, klicken Sie auf “ Dokument schützen” und erstellen Sie ein Passwort, indem Sie das leere Feld unter “ Dokument öffnen” ausfüllen, es dann bestätigen und auf “OK” klicken, um es zu aktivieren.
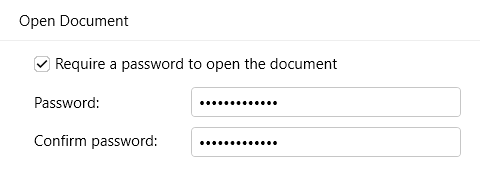
Wenn Sie Ihre PDF-Datei öffnen, sollten Sie die folgende Meldung erhalten:
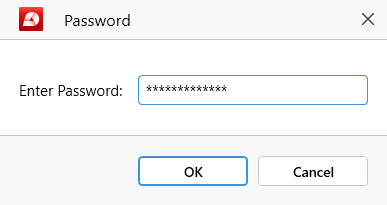
Wenn Sie das Passwort falsch eingegeben haben, erscheint diese Meldung:
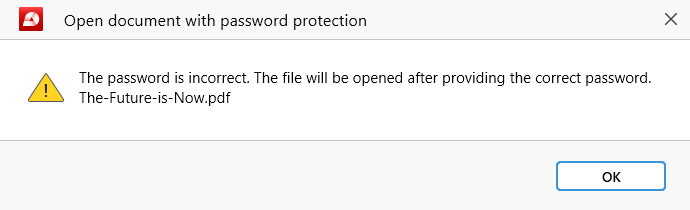
Geben Sie in diesem Fall das Kennwort langsam erneut ein, um sicherzustellen, dass es’richtig geschrieben ist, oder erkundigen Sie sich bei dem ursprünglichen Eigentümer des Dokuments nach dem richtigen Kennwort, falls er’es kürzlich geändert hat.
Einrichten eines Berechtigungskennworts
Um Ihr Dokument nur teilweise zu sperren, klicken Sie auf “ Dokument schützen” und erstellen Sie ein auf Berechtigungen basierendes Kennwort, indem Sie das leere Feld unter “ Berechtigungen” ausfüllen, es dann bestätigen und auswählen, welche PDF-Extra-Funktionen für Ihre Benutzer gesperrt bleiben sollen:
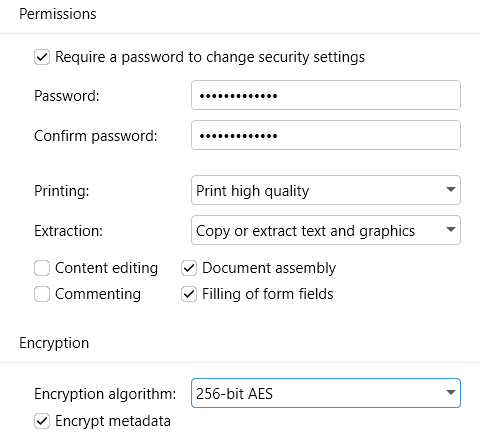
- Drucken: Legen Sie fest, ob die Benutzer Ihre Datei in hoher oder niedriger Qualität drucken dürfen oder ob die Druckrechte ganz entzogen werden sollen.
- Extraktion: Erlauben oder verhindern Sie das Kopieren von Text und Bildern aus Ihrer Datei. Sie haben auch die Möglichkeit, die Textextraktion für Menschen mit Sehbehinderungen zuzulassen.
- Inhaltsbearbeitung: Aktivieren Sie diese Option, wenn Sie möchten, dass die Benutzer Ihre PDF-Datei bearbeiten können.
- Kommentieren: Aktivieren Sie diese Option, wenn Sie möchten, dass die Benutzer PDF-Kommentare und Markierungen hinzufügen können.
- Dokumentzusammenstellung: Aktivieren Sie diese Option, wenn Sie den Benutzern die Möglichkeit geben wollen, PDF-Seiten hinzuzufügen, zu entfernen und zu exportieren.
- Ausfüllen von Formularfeldern: Aktivieren Sie diese Option, wenn Sie möchten, dass die Benutzer alles in Ihrer PDF-Datei ausfüllen und unterschreiben können.
Wenn Sie’Ihre PDF-Datei online hochladen, ist es’eine gute Idee, sie auch mit einem der verfügbaren Verschlüsselungsalgorithmen zu verschlüsseln:
- 128-Bit-RC4: Ein älterer Stream Cipher, den Sie nur verwenden sollten, wenn dies aus Gründen der Compliance oder Softwarekompatibilität erforderlich ist.
- 128-Bit AES: Eine moderne Blockchiffre, die ein moderates Schutzniveau bietet.
- 256-Bit-AES: Eine moderne Blockchiffre, die das höchste Schutzniveau bietet.
TIPP: Sie können auch verhindern, dass Hacker Metadaten aus Ihrer hochgeladenen PDF-Datei auslesen, indem Sie die Option “ Metadaten verschlüsseln” aktivieren.
Wenn Sie’alle Optionen ausgewählt haben, drücken Sie einfach “ OK” , um das Kennwort zu aktivieren und die Berechtigungen für Ihr Dokument’einzuschränken. Wenn Sie das Dokument das nächste Mal öffnen, weist PDF Extra Sie darauf hin, dass nicht alle Funktionen des Editors sofort verfügbar sind.

Um den vollen Funktionsumfang der PDF-Software freizuschalten, müssen Sie auf “ Enter Password” klicken und das richtige Passwort in das Pop-up-Feld eingeben.
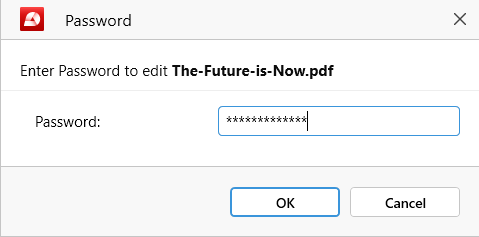
PDFs mit beiden Passwörtern schützen
Für besonders sensible Dokumente bietet PDF Extra die Möglichkeit, gleichzeitig ein Kennwort für den Lesezugriff und ein Kennwort für die Berechtigung hinzuzufügen. Füllen Sie dazu alle erforderlichen Felder in den Abschnitten “ Dokument öffnen” und “ Berechtigungen” aus und klicken Sie auf “ OK” um beide Passwörter zu aktivieren.