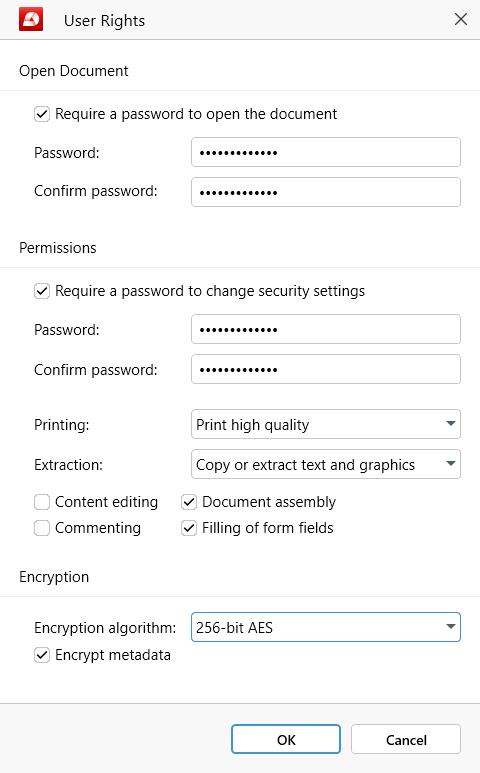المستندات المحمية بكلمة مرور
يسمح لك PDF Extra بإضافة كلمة مرور بسرعة إلى ملف PDF الخاص بك للحفاظ على معلوماتك الشخصية أو التجارية في مأمن من الأذى. تأتي كلمة المرور في نوعين: ككلمة مرور للقراءة فقط وككلمة مرور للأذونات، ولكن لا شيء ’ يمنعك من استخدام كليهما.
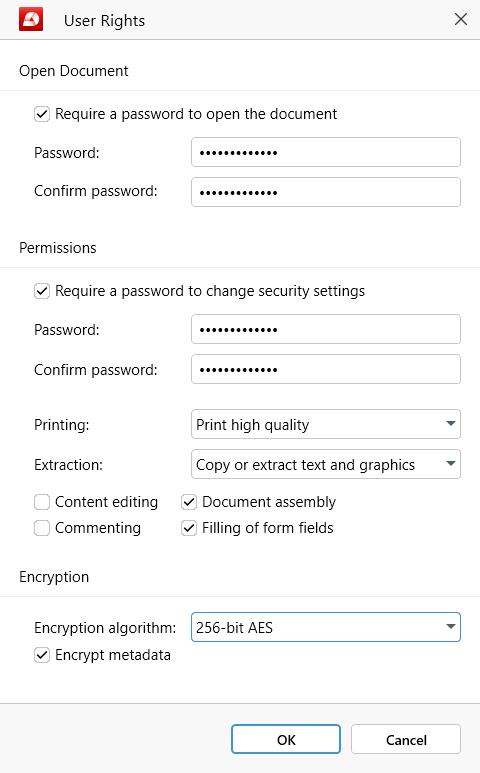
لإضافة كلمة مرور، ما عليك سوى النقر على “ حماية المستند ” . سيتم بعد ذلك إعلامك بأنه سيتم حفظ ملفك بعد إضافة كلمة المرور وأن هذا التغيير لا رجعة فيه.
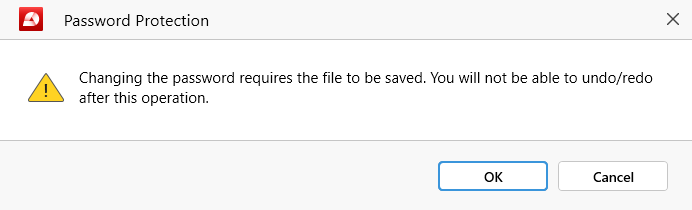
ملاحظة : لراحة بالك، سيطالبك PDF Extra بحفظ الملف ملف PDF مؤمن حديثًا كملف منفصل لتجنب الكتابة فوقه عن طريق الخطأ.
إعداد كلمة مرور للقراءة فقط
لقفل المستند بالكامل، انقر فوق “ حماية المستند ” وقم بإنشاء كلمة مرور عن طريق ملء الحقل الفارغ ضمن “ افتح المستند ” ، ثم أكد ذلك وانقر على “ موافق ” لجعلها نشطة.
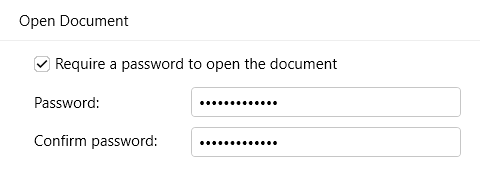
عند فتح ملف PDF الخاص بك، يجب أن تظهر لك الرسالة التالية:
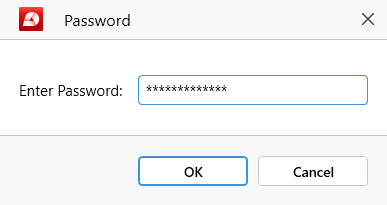
سيؤدي الحصول على كلمة مرور خاطئة إلى ظهور هذه الرسالة:
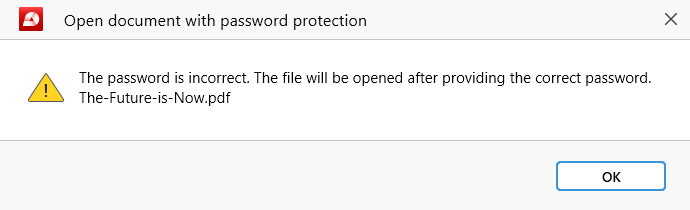
إذا حدث ذلك، فما عليك سوى إعادة كتابة كلمة المرور ببطء للتأكد من أنها ’ تمت كتابته بشكل صحيح أو اتصل بالمالك الأصلي للمستند للحصول على كلمة المرور الصحيحة في حالة ’ لقد قمت بتغييره مؤخرا.
إعداد كلمة مرور الأذونات
لقفل المستند جزئيًا فقط، انقر فوق “ حماية المستند ” وقم بإنشاء كلمة مرور تعتمد على الأذونات عن طريق ملء الحقل الفارغ ضمن “ الأذونات ” ، ثم أكد ذلك واختر ميزات PDF الإضافية التي تريد أن تظل مقفلة للمستخدمين:
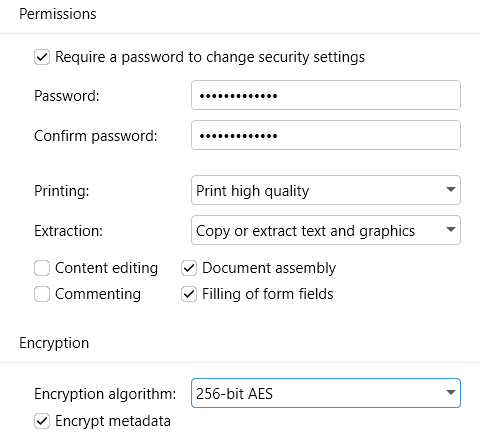
- الطباعة : اختر ما إذا كان بإمكان المستخدمين طباعة ملفك بجودة عالية أو بجودة منخفضة أو إلغاء حقوق الطباعة بالكامل.
- الاستخراج : السماح أو منع المستخدمين من نسخ النصوص والصور في ملفك. لديك أيضًا خيار السماح باستخراج النص للأشخاص ذوي الإعاقات البصرية.
- تحرير المحتوى : حدد هذا الخيار إذا كنت تريد أن يتمكن المستخدمون من قم بتحرير ملف PDF الخاص بك .
- التعليق : حدد هذا الخيار إذا كنت تريد أن يتمكن المستخدمون من إضافة تعليقات PDF والعلامات المميزة.
- تجميع المستندات : حدد هذا الخيار إذا كنت تريد منح المستخدمين القدرة على إضافة وإزالة و تصدير صفحات PDF .
- ملء حقول النموذج : حدد هذا الخيار إذا كنت تريد من المستخدمين ملء حقول النموذج و قم بالتوقيع على أي شيء في ملف PDF الخاص بك.
إذا كنت ’ سنقوم بتحميل ملف PDF الخاص بك عبر الإنترنت، فهو ’ من الجيد أيضًا تشفيرها باستخدام أي من خوارزميات التشفير المتوفرة:
- 128-bit RC4 : تشفير دفق قديم، استخدم فقط إذا لزم الأمر لأسباب تتعلق بالامتثال أو توافق البرامج.
- 128-bit AES : تشفير كتلة حديث يوفر مستوى معتدل من الحماية.
- 256-bit AES : تشفير كتلة حديث يوفر أعلى مستوى من الحماية.
نصيحة : يمكنك أيضًا منع المتسللين من نسخ أي بيانات وصفية من ملف PDF الذي تم تحميله عن طريق تحديد “ تشفير البيانات الوصفية ” خيار.
بمجرد ’ لقد انتهيت من جميع اختياراتك، ما عليك سوى الضغط على “ حسنًا ” لتفعيل كلمة المرور وتقييد مستندك ’ أذونات. في المرة التالية التي تفتح فيها المستند، سيعلمك PDF Extra بأنه ليست كل الميزات الموجودة في المحرر متاحة على الفور.

لفتح الوظائف الكاملة لـ برنامج PDF ، سيتعين على المستخدمين النقر فوق “ أدخل كلمة المرور ” واكتب كلمة المرور الصحيحة في الحقل المنبثق.
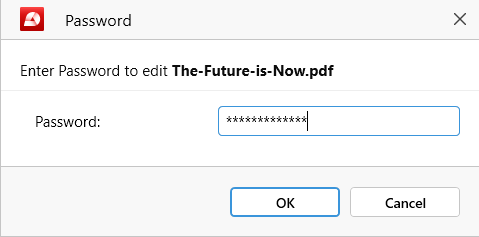
حماية ملفات PDF بكلمتي المرور
بالنسبة للمستندات الحساسة بشكل خاص، PDF Extra يسمح لك بإضافة كلمات مرور للقراءة فقط وكلمات مرور للأذونات في وقت واحد. للقيام بذلك، املأ جميع الحقول الضرورية ضمن “ افتح المستند ” و “ الأذونات ” الأقسام وانقر على “ حسنًا ” لتفعيل كلمتي المرور.